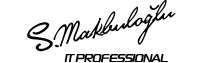Windows Deployment Services Konfigürasyonu(Bölüm 2)
Windows Deployment Service ile alakalı ilk bölümde,WDS ile alakalı bilmemiz gerekenleri açıklayıp kurmuştuk.Serinin 2.makalesi olan bu yazıda ise,WDS konfigürasyonunun nasıl yapılacağına bakacağız.
Windows Deployment Services(WDS) Bölüm 2
Windows Deployment Service Konfigürasyonu
Kurulumunu bir önceki bölümde gerçekleştirmiş olduğumuz WDS Serverın şimdi sıra konfigürasyonunu yapmaya geldi.Aynı zamanda bu servisten tam olarak yararlanabilmek için yapmamız gerekenlerden bahsetmiş olacağız.
1)İlk olarak yüklemiş olduğumuz Windows Deployment Service konsolunu açıyoruz.Servers sekmesi altındaki sunucumuza sağ tıklayıp Configure Server diyoruz.
2)Karşımıza gelen hoşgeldiniz penceresinde WDS için gerekli olan bileşenleri görüyoruz.Eğer bütün şartları sağlıyorsak devam edebiliriz.
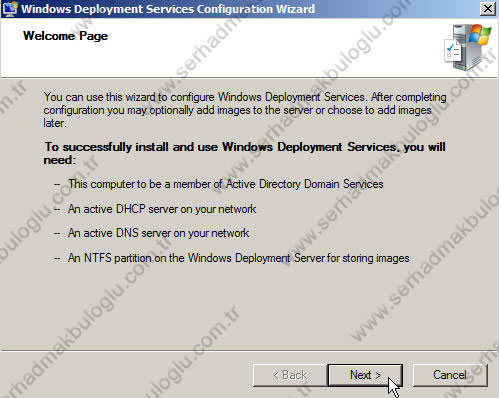
3)Bu bölümde WDS üzerinden yükleyeceğimiz imajların nerede saklanacağı ile alakalı bir yol gösteriyoruz.Ben E partitionında WDS isimli bir klasörün yolunu gösteriyorum.
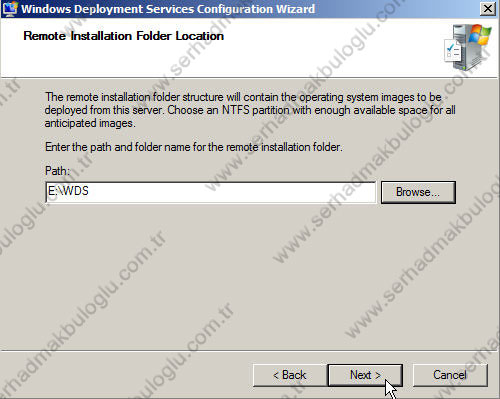
4)Bu kısımda iki adet seçenek karşımıza gelmektedir.DHCP ile ilgili ayarlamaları yapıyoruz.Eğer WDS ile DHCP aynı makinada yüklüyse Do not listen on port 67 seçeneğini seçebiliriz.DHCP server üzerindeki optionlara PXEClient tanımlamasının yapılması içinde Configure DHCP option 60 to PXEClient seçeneğini seçmeliyiz.Gerekli seçimleri yaptıktan sonra next diyerek devam ediyoruz.
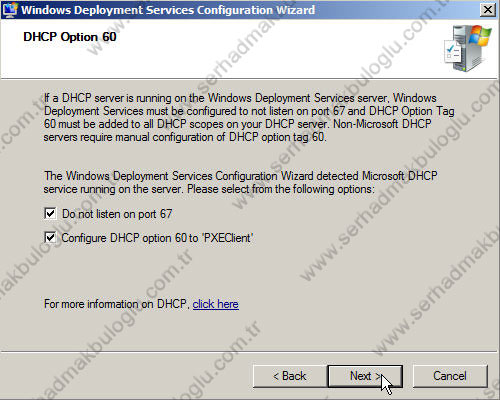
5)Bu pencerede ise WDS’in hangi tip clientlara cevap verebileceği ile ilgili ayarlamalar yapılmaktadır.Aynen RIS’de olmuş olduğu gibi.Buradaki seçenekleri iki başlık altında açıklayabiliriz.Know ve Unknow clientlar.Sadece Active Directory tarafından tanımlanmış olan clientlara cevap verilecek ise Respond only to know client computers’ı seçebiliriz.WDS tarafından bilinen billinmeyen bütün clientlara cevap verilmesini istiyorsanız.Respond the all(Know and Unknow) client computers’ı seçebiliriz.Ya da Administrator’ın onay verdiği istemcilere WDS ile imaj veya sıfırdan işletim sistemi kurulumu yapılmasını isterseniz, For know clients, notify administrator and respond after approval’ı seçebiliriz.
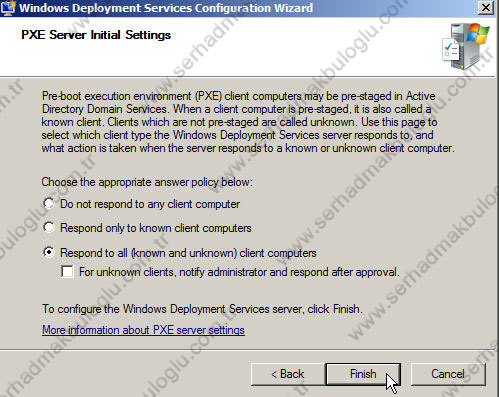
6)Finish diyerek sihirbazı tamalıyoruz.Bu pencerede Add images to the Windows Deployement Server Now seçeniğini seçip Finish dersek WDS üzerinde imaj oluşturabilmemiz için başka bir sihirbaz açılacaktır.Ancak biz böyle yapmayıp seçeneği kaldırıp WDS arayüzü üzerinden imajlarımızı oluşturacağız.
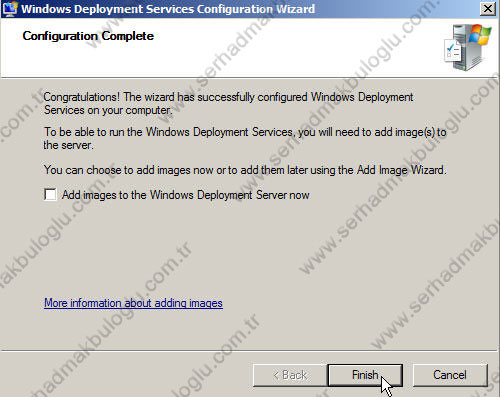
7)WDS arayüzünün konfigürasyondan sonraki hali aşağıdaki gibidir.
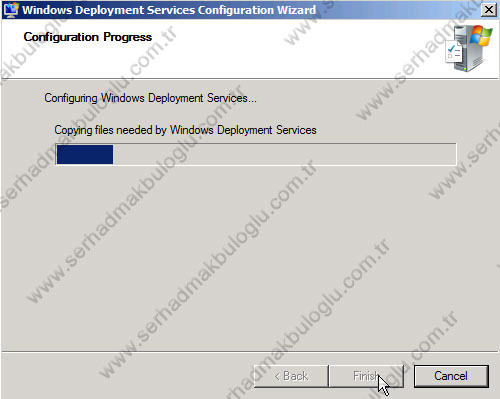
8)WDS konfigürasyonundan sonra kontrol için DHCP’de Scope ayarlarında PXE seçeneğinin gelip gelmediğine bakabiliriz.
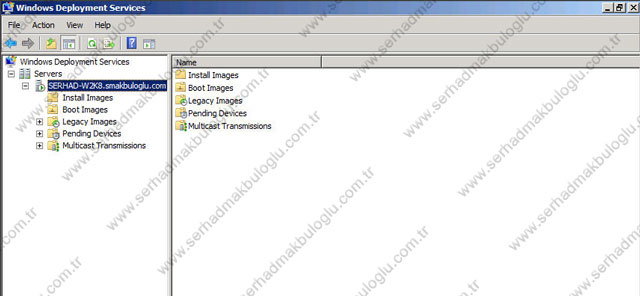
Evet arkadaşlar,WDS ile yavaş yavaş network üzerinden işletim sistemi kurmaya doğru gidiyoruz.Bu bölümde WDS konfigürasyonunu yaparak uzaktan işletim sistemi kurmak için son ayarları yapmış oluyoruz.Bundan sonraki bölümde kuracağımız işletim sistemi imajlarını WDS konsoluna yükleyeceğiz.Bir sonraki bölümde görüşmek üzere.
Hoşçakalın..