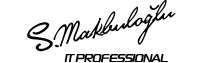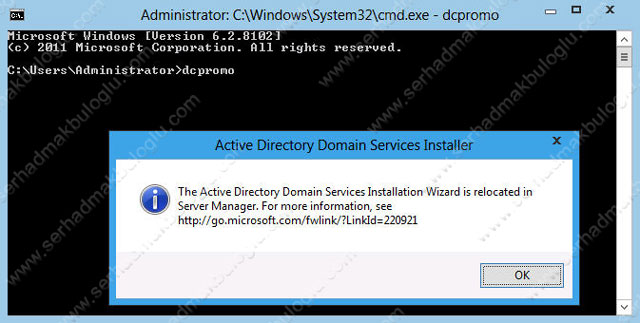Windows Server 2012 Developer Preview Active Directory Kurulumu
Merhaba, yeni bir Windows Server 8 makalesi ile birlikteyiz.Bir önceki makalemizde, Windows Server 8 ile birlikte gelen yeniliklere göz atıp işletim sistemi kurulumunu gerçekleştirdik.Bu bölümde ise, Active Directory tarafında gelen yeniliklere değinip adım adım yükleme işlemini yapacağız.
Yep yeni bir arayüz ve gelişmiş özellikler ile hayatımıza katılan Windows Server 8, bizleri şaşırtmaya devam ediyor.Yeni nesil server işletim sistemindeki tek yenilik tabi ki görsel arayüzde gerçekleşmemiş.Aynı zamanda arka plandaki servis ve sunucu rollerinde alışkanlıkları değiştiren büyük değişiklikler mevcut.Microsoft’un server platformu üzerine sunmuş olduğu en son ürünü olan Windows Server 8, cloud-based uyumlu ilk işletim sistemi olarak karışımıza gelmektedir.
Windows Server 8 üzerinde ilk olarak, windows tabanlı sistemlerin kalbi olan Active Directoy ile başlayacağız.Active Directory, bünyesinde kullanıcılar ve gruplar gibi nesneleri barındıran bir veritabanıdır.Kimlik doğrulama, yetkilendirme ve kaynak paylaşımı gibi görevleri üstlenen alt yapı hizmetidir.Önceki server işletim sistemlerinde, Active Directory kurulumu için DCPROMO komutunu kullanıyorduk.Artık yok 🙂
Windows Server 2008 ile birlikte gelip, 2008 R2 tarafında daha fazla geliştirilen Server Manager, Server 8 için yeniden tasarlanmış.Bu konsol aracılığıyla, merkezi olarak bütün sunucu rollerini kurabildiğimiz gibi, donanım ve yazılım yönetimlerini de gerçekleştirebiliyoruz.Artık DCPROMO olmadığı için, Active Directory kurulumu için Server Manager’ı kullanacağız.Active Directory kurulumuna geçmeden önce, ihtiyaç duyulan gereksinimlerden bahsedelim.
Gereksinimler
•İşletim sistemimiz Windows Server 8 Full veya Core editionlardan herhangi biri olmak zorundadır.
•NTFS ile formatlanmış ve minumum 1.25 GB’lık boş disk alanı.
•Administrative haklara sahip bir Username ve Password bilgisi.
•Static TCP/IP Konfigürasyonu.(IP Adress, Subnet Mask, Default Gateway(Seçimli), DNS bilgisi)
•DNS bilgisi olarak,eğer ortama daha önce kurulmuş olan bir DNS server ip adresi yazılmışsa, bu Authoritative olan DNS sunucusu üzerinde SRV kayıtlarının oluşup oluşmadığı kontrol edilmelidir.
Active Directory Kurulumu
1)İlk olarak, DCPROMO yazdığımız zaman aldığımız mesajı paylaşmam gerekir diye düşünüyorum 🙂
2)Active Directory servisinin kurulumunu gerçekleştirmek için, Server Manager konsolunu açıp, add roles diyoruz.
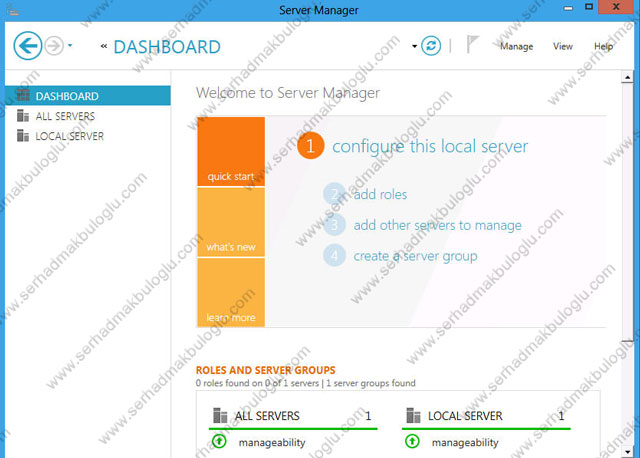
3)Bilgilendirme ekranını geçiyoruz.
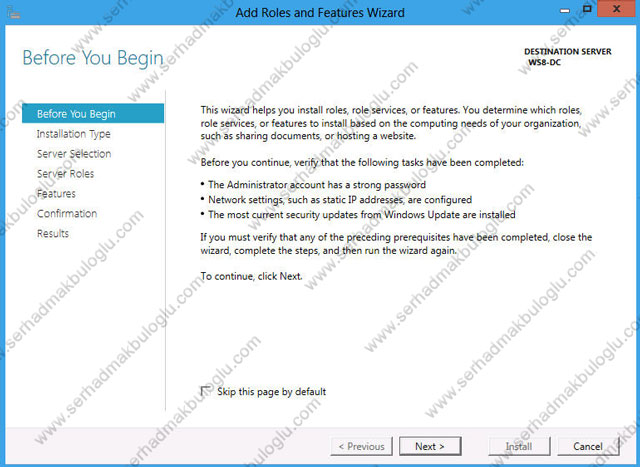
4)Yeni gelen özelliklerden bir tanesi bizi karşılıyor.Role-Based kurulum, standart bildiğimiz rol ve özelliklerin kurulumunu yapabileceğimiz bölüm.Scenario-Based ise, şimdilik sadece Remote Desktop servisine destek vermektedir.Biz Rol-Based ile devam ediyoruz.
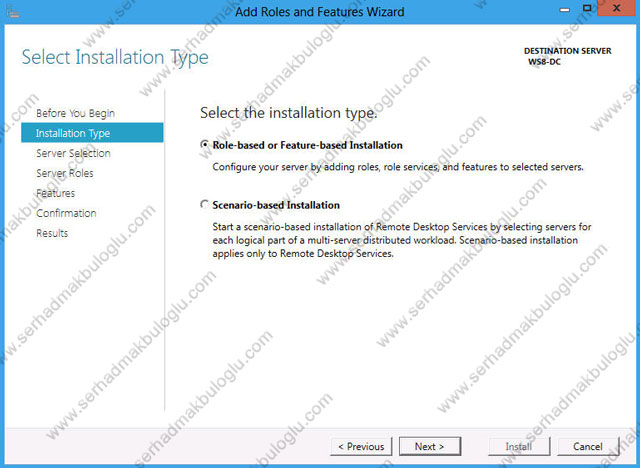
5)Kurulum yapılacak olan sunucu rolünü seçiyoruz.Ilginç olan bir başka seçenek daha dikkatimizi çekiyor, Select a virtual hard disk.Bu seçenek ile kurulumu herhangi bir .vhd dosyasına yapabiliyoruz.
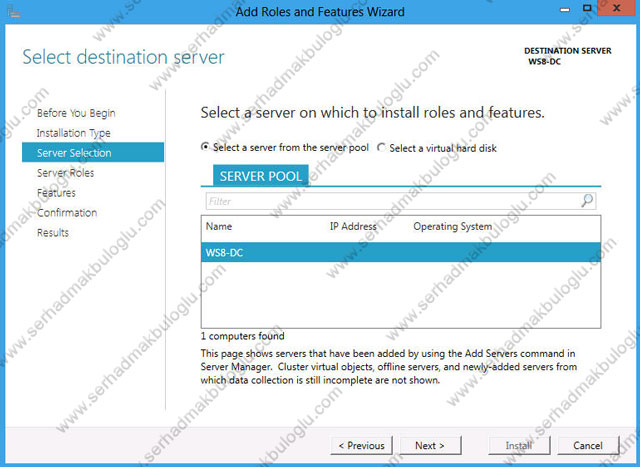
6)Active Directory Domain Services’i seçerek devam ediyoruz.
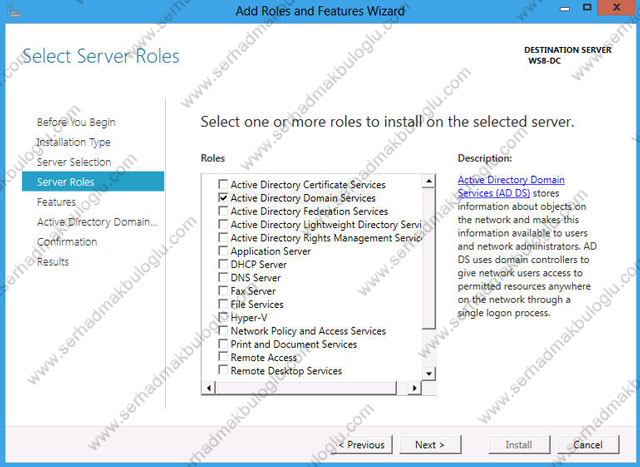
7)Kurulacak olan ekstra bileşenleri görüyoruz.
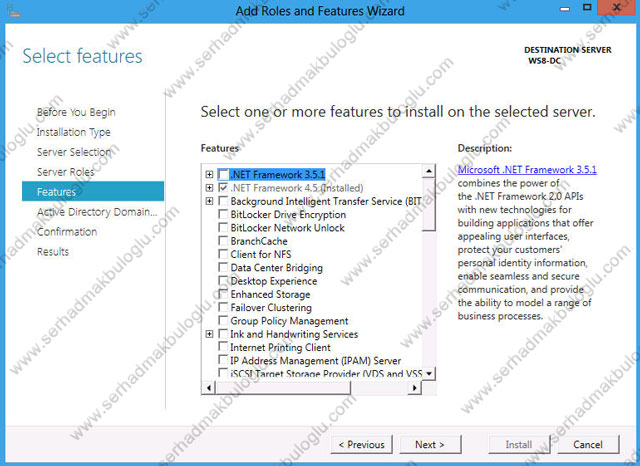
8)Özet ekrana göz atıp, Active Directory DS servisinin kurulumunu başlatıyoruz.
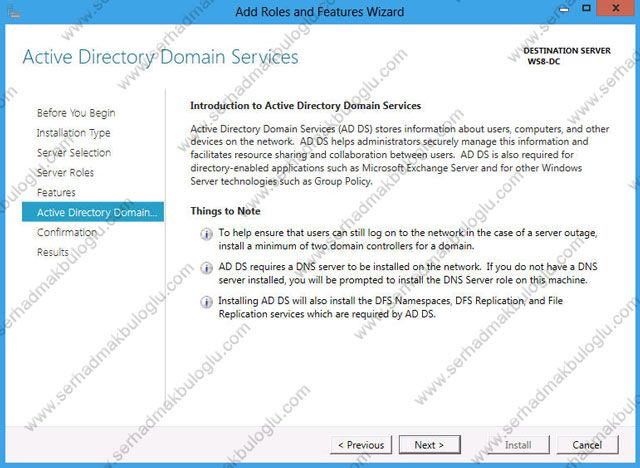
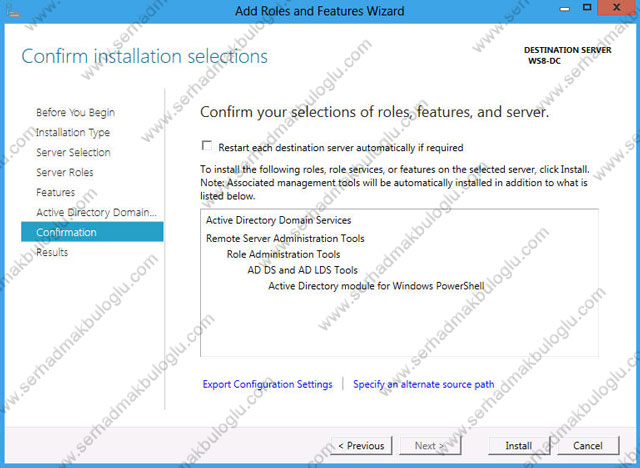
9)Kısa servis kurulum sürecinden sonra, sıra bu sunucunun Promote yapılarak Domain Controller haline getirilmesinde.
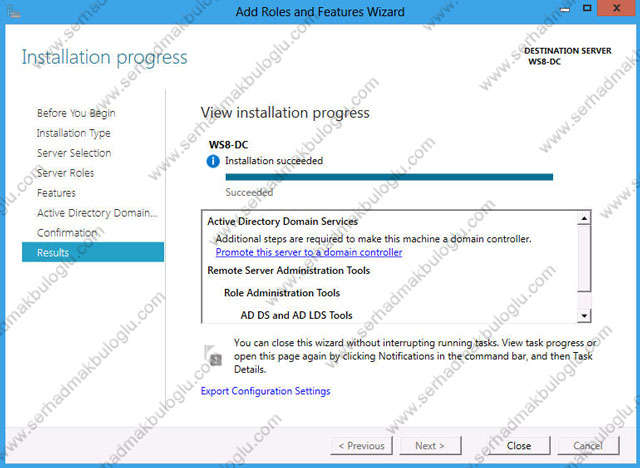
10)Ortama ilk DC mizi kurduğumuzdan dolayı Add a new forest seçiyoruz.Aynı zamanda domain ismini belirtiyoruz.

11)Karşımıza gelen pencerede, Windows Server 8 ile sunulmuş olan bir özellik ile karşılaşıyoruz.Active Directory kurulumu sırasında Forest ve Domain Functional Level durumlarını belirliyebiliyorsunuz.Aynı ekranda kurulacak olan ek rolleri seçebilip, Directory Service Restore Password bilgimizi giriyoruz.
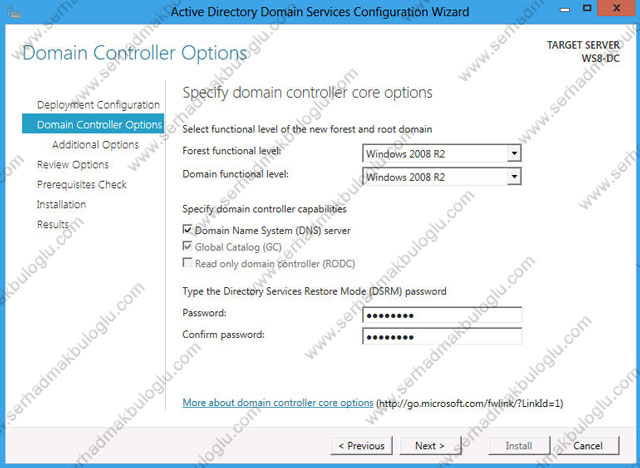
12)AD Database ve Logs dosyalarımızın Default’daki yeri “%systemroot%NTDS” isimli klasordür.Tavsiye edilen varsayılan olarak gelen yolların aynen bu şekilde kalmasıdır.Eğer isterseniz Browse diyerek yolu değiştirebilirsiniz.
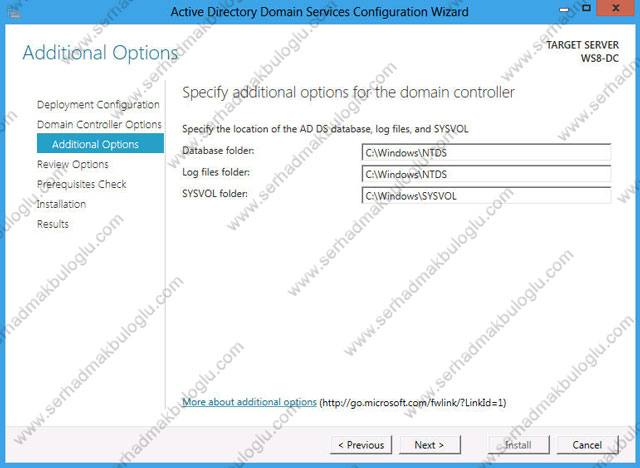
13)Şöyle bir özet ekranına göz atıyoruz.Burada yeni bir özellik daha gözümüze çarpıyor.View Script diyerek, Active Directory kurulum bilgilerini istemiş olduğumuz yere kaydedebiliyoruz. Daha sonrasında Unattended kurulumlarda işimize yarayacaktır.
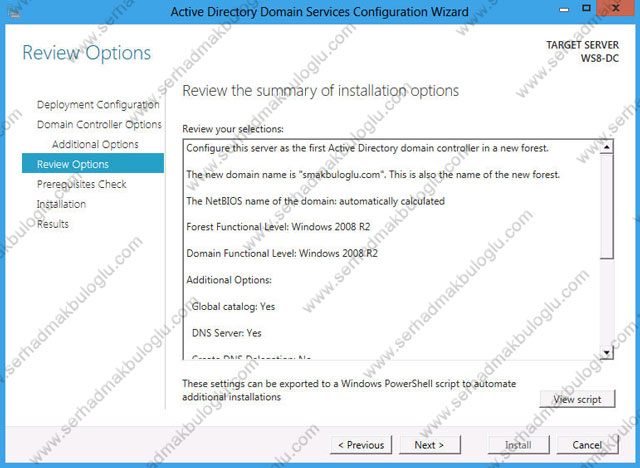
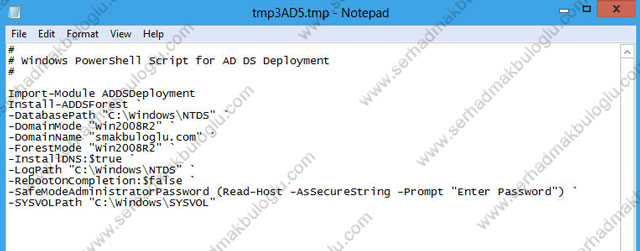
14)Hazırlık aşamasını başarılı bir şekilde tamamladıktan sonra, kurulumu başlatabiliriz.
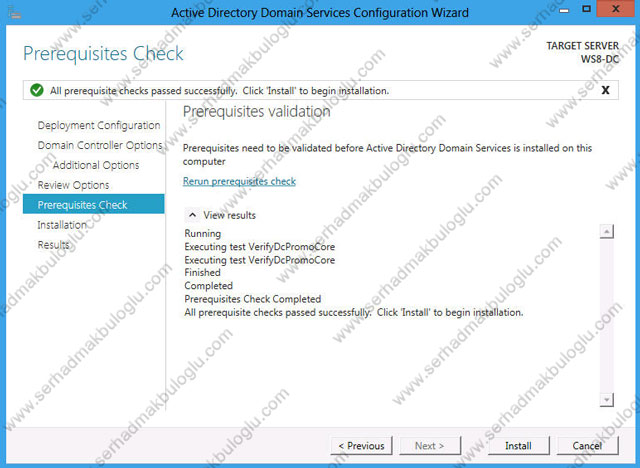
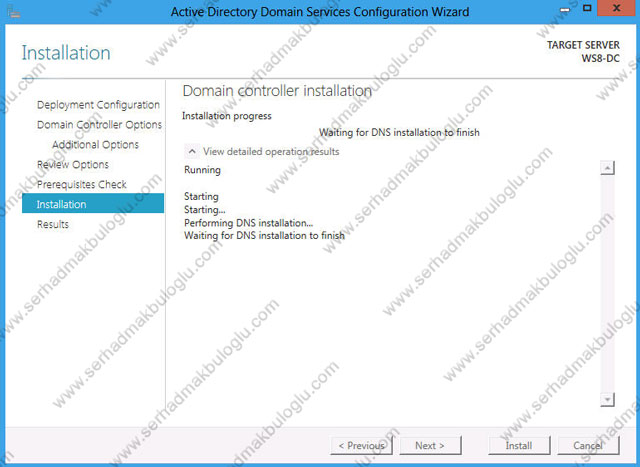
15)Kurulum bittikten sonra sunucuyu yeniden başlatıyoruz.
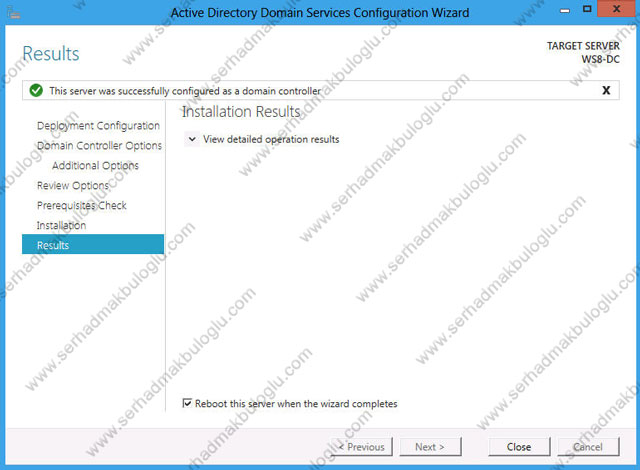
16)Sunucu yeniden başladıktan sonra, yeni logon arayüz ile kurduğumuz domain ortamında oturum açıyoruz.
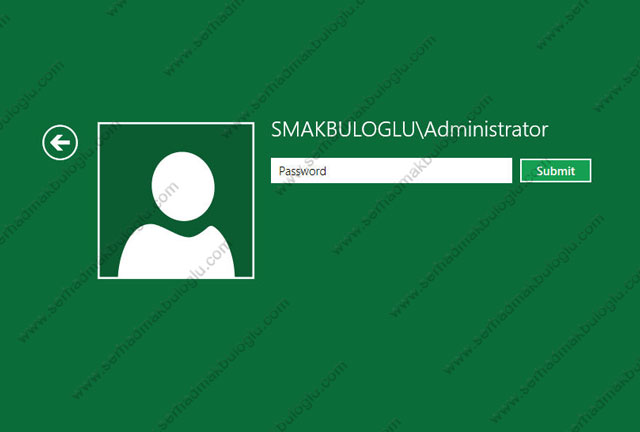
17)Server Manager ekranında kurulan rol ve servisleri görebiliyoruz.
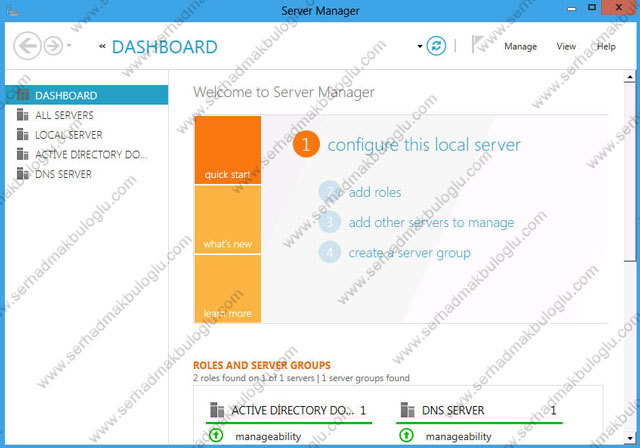
18)Metro User Interface’de Active Directory bileşenleri gelmiş.
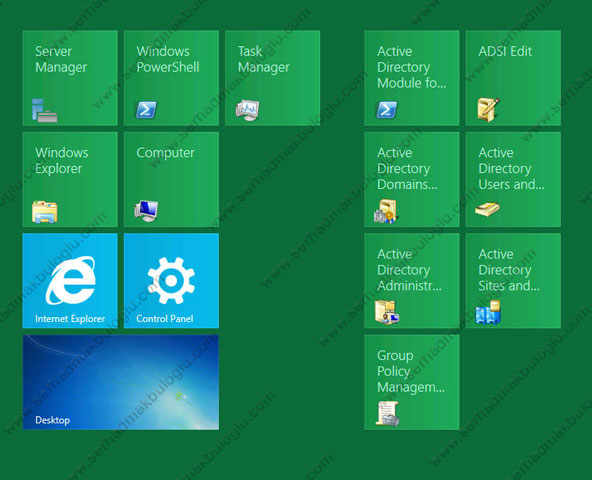
19)Tabi ki son olarak Active Directory konsolumuz 🙂
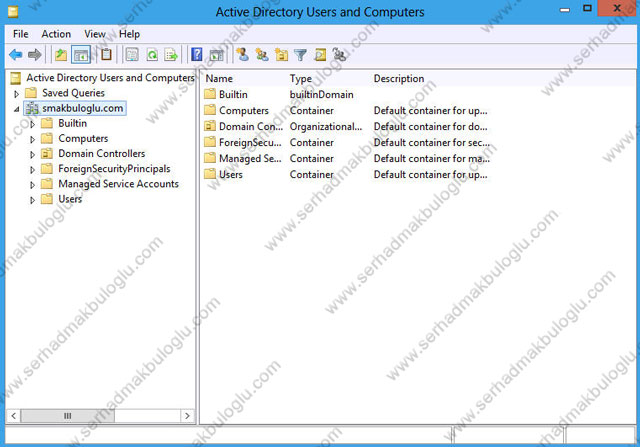
Evet, Windows Server 8 ile ilgili bir makalenin daha sonuna geldik.Bu bölümde, Server 8 Active Directory kurulumu ve kurulum aşamalarında gelen yeniliklerden bahsettik.Bir başka Server 8 makalesinde görüşmek üzere.