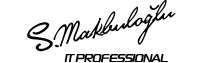Windows Deployment Services ile Networkden Server 2008 Kurulumu(Bölüm 4)
Evet arkadaşlar sıra geldi hazırlığını yapmış olduğumuz imajları kurmaya.WDS Sunucumuza imajları yüklemiştik.Bu bölümde hazırlayıp WDS’e atmış olduğumuz imajları uzaktan,networkden istemcilerimize kuracağız.Aynı zamanda network’den Server 2008 kurulumunu gerçekleştirmiş olacağız.
Windows Deployment Aracılığıyla Networkden Server 2008 Kurulumu
İstemcilerimizin network üzerinden kurulumunu yapabilmesi için PXE özelliğine sahip olan bir network kartı olmalıdır.Bu en önemli şartlardan biridir.Aynı zamanda BIOS üzerinde de First Boot olarak PXE ayarlamasını yapmalıyız.Zaten işimize ilk olarak bu şekilde başlıyacağız.WDS ile uzaktan kurulumda istemci tarafında yapılması gereken tek şey F12’ye basılmasıdır.
1)Peki ilk olarak kurulumu yapacağımız makinada BIOS’a giriyoruz.Burada First Boot olarak PXE özelliğine sahip olan ethernet kartını seçiyoruz ki makinamızdan networkden boot edilebilsin ve DHCP’den Ip adresi alabilsin.
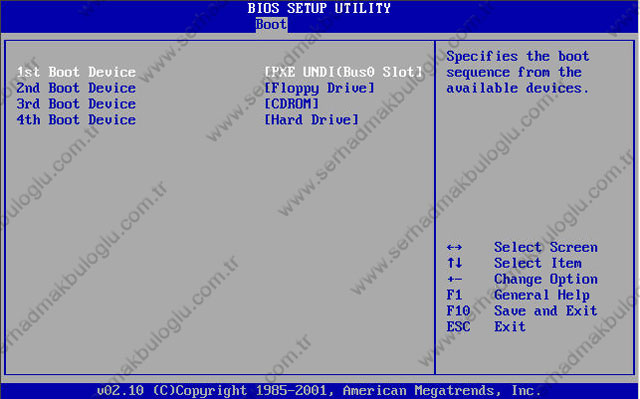
2)Sonrasında makinayı tekrardan başlatıp networkden boot olup Ip adresi aldığını görebiliriz.Aynı zamanda bu bölümde ortamdaki DHCP Server’ın IP adresini görebilmekteyiz.(192.168.1.1)Yine Client’ımızın hangi Ip adresini aldığını da görüyoruz.(192.168.1.50)
Ip adresi alma işlemini bitirdikten sonra F12’ye basabiliriz.
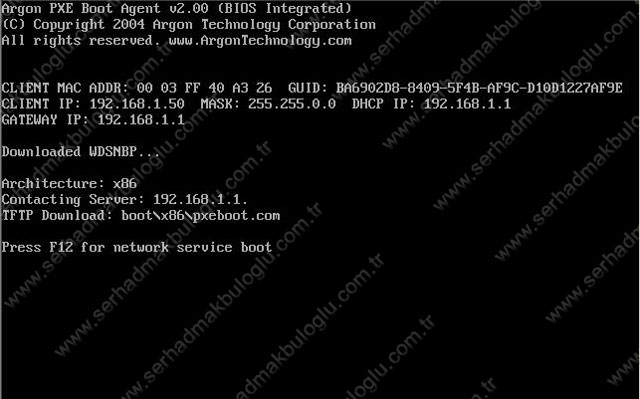
Not:Bu aşamadan sonra eğer birden fazla boot image oluşturmuşsanız hepsi listelenmektedir.Ancak tek bir işletim sistemi için boot image oluşturduysanız direk olarak kurulum başlıyacaktır.Örnek olarak aşağıdaki gibi,

3)Biz tek bir işletim sistemi için imaj oluşturduğumuzdan dolayı direk olarak kurulum başlamıştır.Aşağıdaki ekranda WDS istemci bilgisayar ile bağlantı kurup gerekli yüklemeleri başlatıyor.Görüldüğü üzere WDS yüklü olan sunucunn Ip adresi 192.168.1.1’dir.
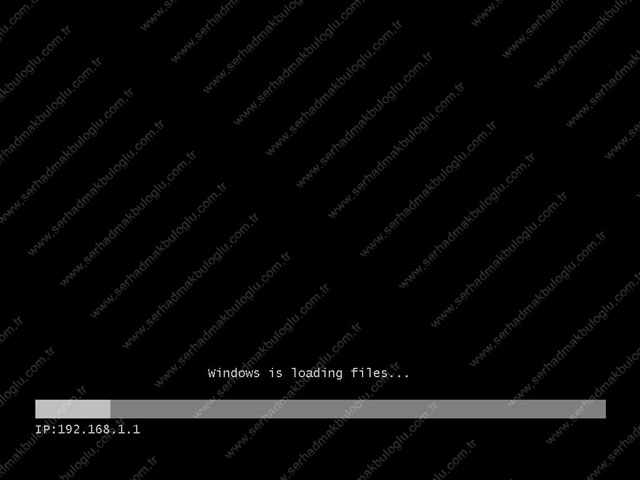
4)Klavye ayarlarımızı yapıyoruz.
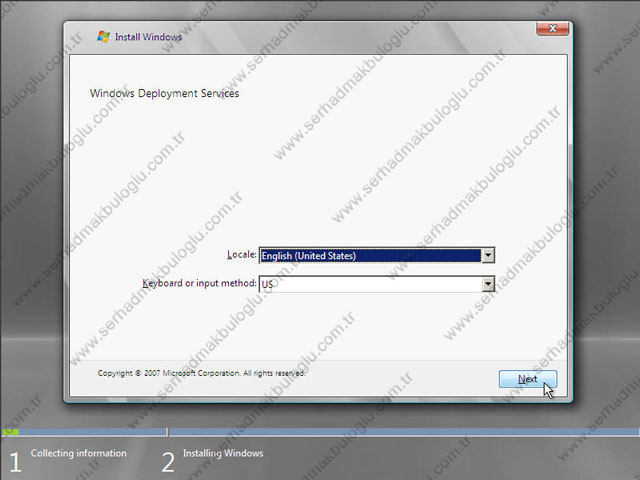
5)Next dedikten sonra karşımıza kullanıcı adı ve şifre isteyen bir pencere gelmektedir.Ortamda yetkili olan bir kullanıcı adı ve şifresini giriyoruz.
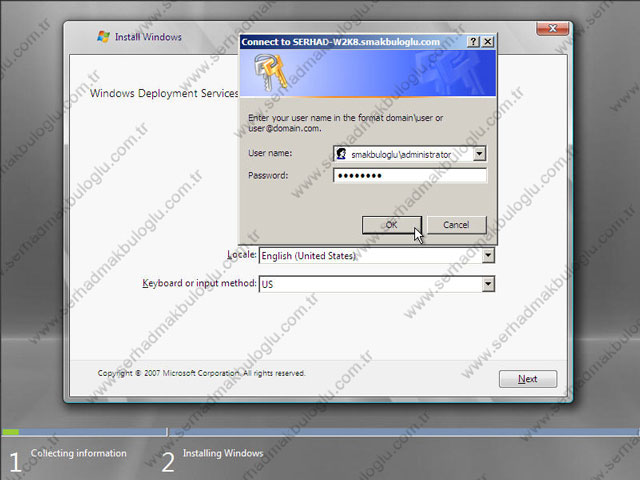
6)Kuracağımız İşletim sistemi versiyonunu seçiyoruz.
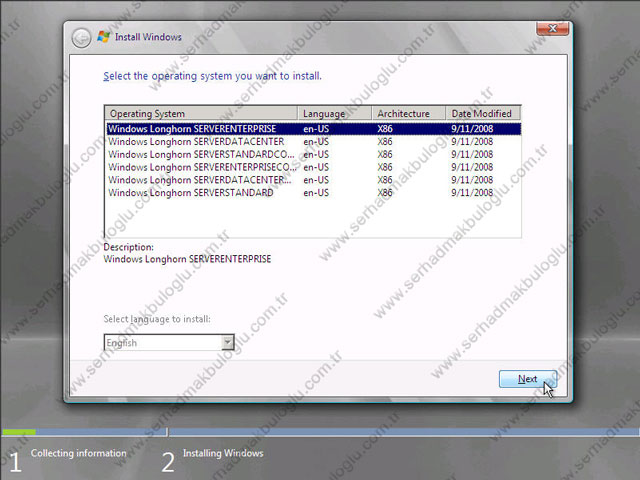
7)Kurulumu başlatmadan son olarak ise, kurulumu gercekleştireceğimiz disk ile ilgili işlemleri yapabilmekteyiz.Burada gerçekten gelişmiş bir disk yönetim mekanizması mevcuttur.
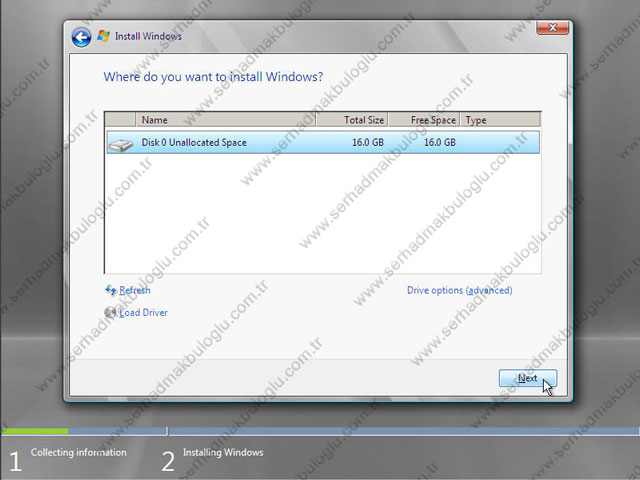
8)Kurulum başladı.
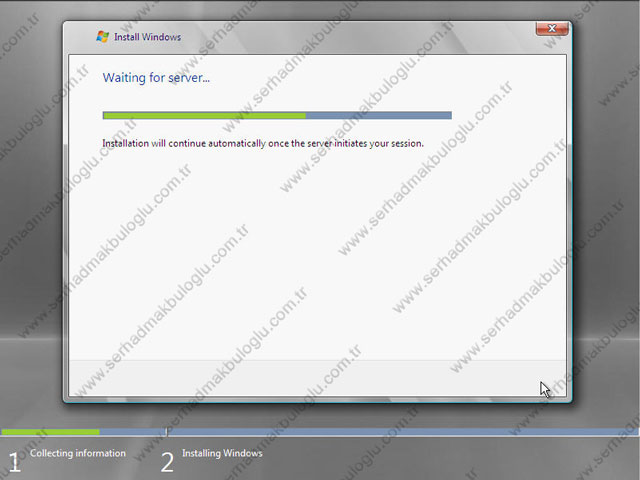
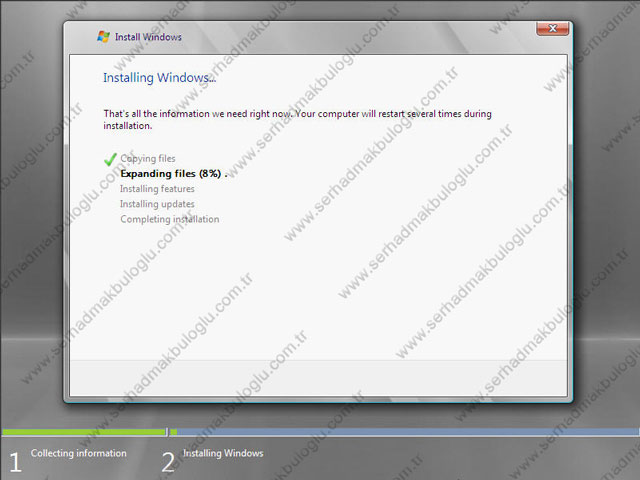
9)Bölge ve klavye ayarlarını yapıyoruz.Herhangi bir değişiklik yapmadım.İngilizce olarak kurulum yapacağız.
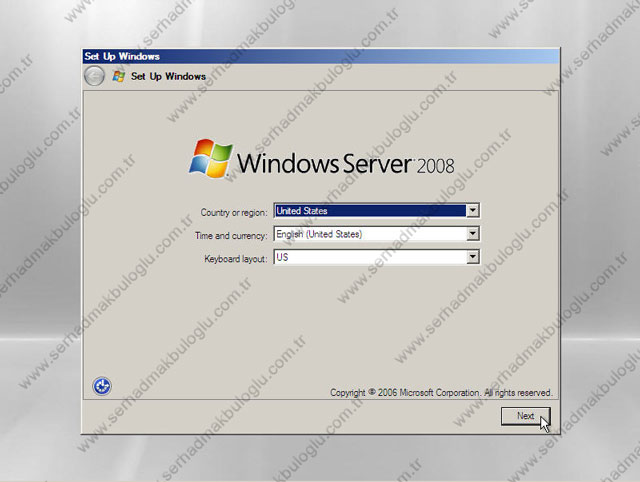
10)Bu bölümde Product keyimizi girmemiz gerekmektedir.Eğer key bilgisini girerseniz bütün sürümleri sınırsız olarak kullanabilmekteyiz.Ben demo bir kurulum yaptığımdan dolayı Product Key bölümünü geçiyorum.
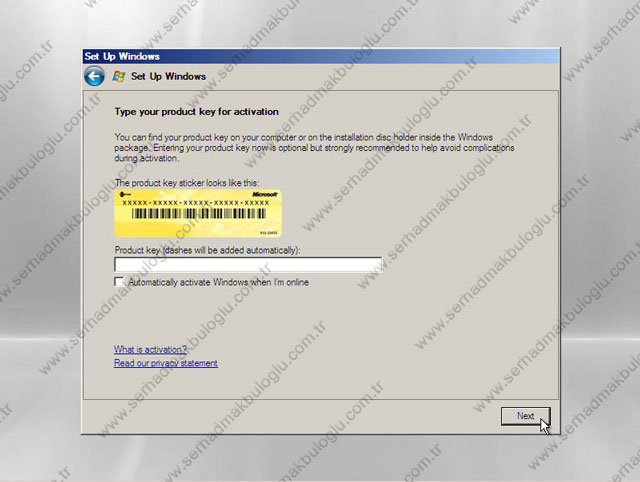
11)Lisans anlaşmasını kabul etmemiz gerekmektedir.
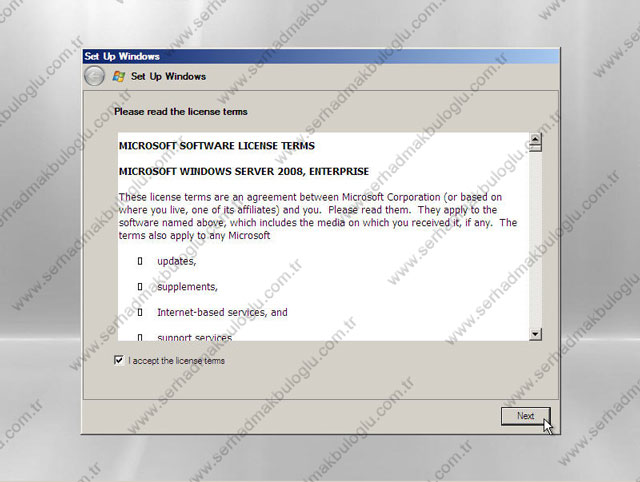
12)Evet işlemler bu kadar.Artık makinamıza logon olabiliriz.
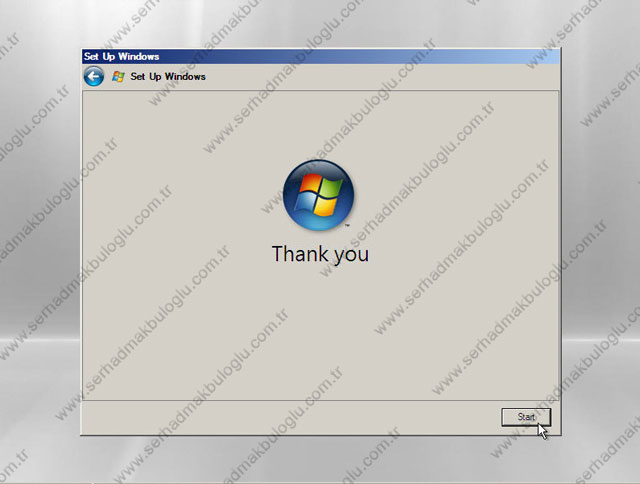
13)Kurulum bittikten sonra makinamız restart edilmektedir.Açıldıktan sonra karşımıza Windows Server 2008 Login ekranı geliyor.Ctrl + Alt + Delete yapıyoruz.Domain üzerinden bir kurulum gerçekleştirdiğimizden dolayı makinamıza domain’de yar alan bir hesap ile oturum açabiliriz.
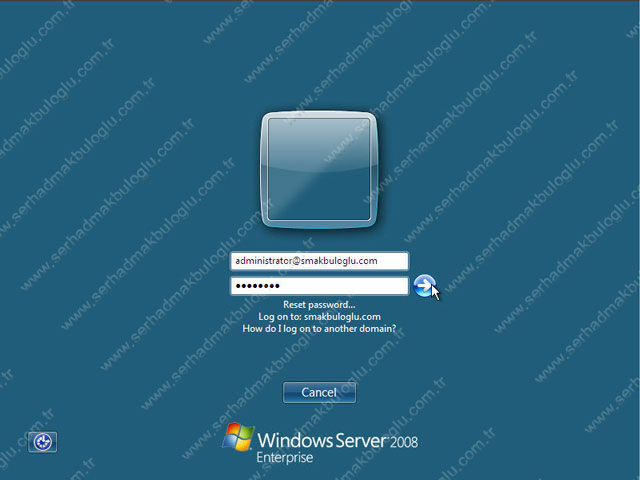
14)Yeni makinamızda logon işleminden sonra bizi karşılıyan ilk pencere İnitial Configuration Tasks’dir.Bu ekranda bilgisayar adımızın Administrator1 olarak tanımlandığına dikkat edebiliriz.
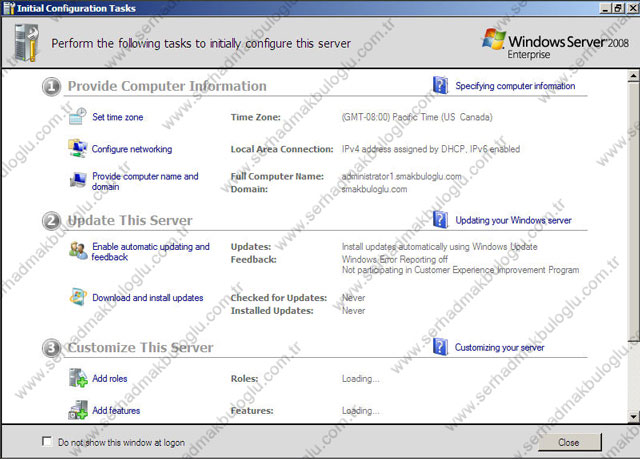
15)Aynı şekilde Active Directory üzerinden de kontrol yaptığımız makinamızın domain’e üye olduğun görebiliriz.
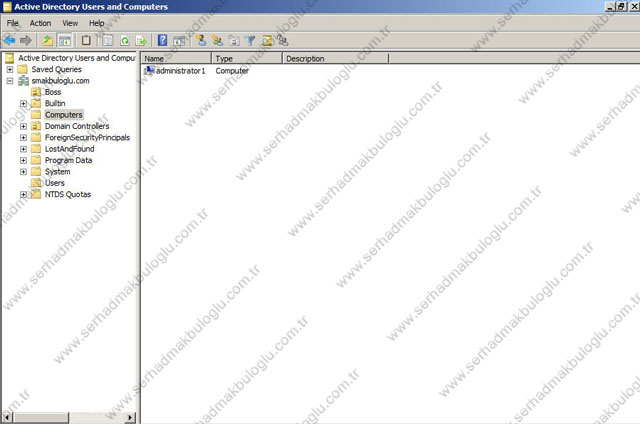
16)DHCP üzerinden kontrol yaptığımız zaman almış olduğumuz Ip adresini ve Bilgisayar ismimizi görebilmekteyiz.
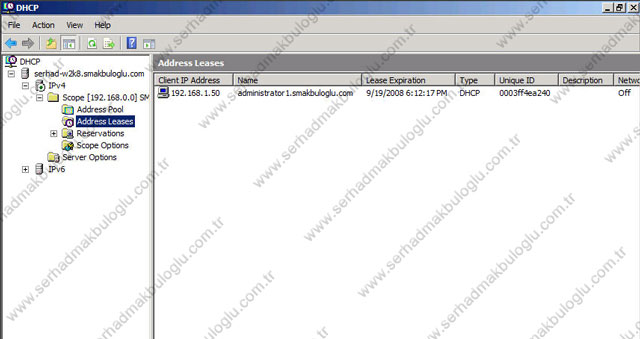
Bu şekilde WDS ile Server 2008 kurulumunu başarılı bir şekilde sonlandırmış bulunuyoruz.Görüldüğü üzere çok sayıda işletim sistemini networkden,uzaktan sorunsuz bir şekilde yükleyebiliriz.Tabi ki bizim burada WDS ile gerçekleştirdiğimiz kurulum uzaktan ama katılım lı bir kurulumdur.Eğer kurulum sırasında da a sayıda karşımıza gelen sorguların otomatik olarak cevaplanmasını istiyorsanız ayrı bir araçdan yardım almamız gerekmektedir.
Bir cevap dosyası oluşturarak kurulumda karşımıza gelen soruları önceden cevaplıyabiliriz.Bu cevap dosyasını hazırlamak için Windows Automated İnstallation Kit(WAIK) isimli aracı kullanabilirsiniz.Ve oluşturduğunuz bu dosyayı WDS konsolu üzerinden aşağıdaki pencere yardımı ile istediğiniz imajlara ve mimarilere ekleyebilirsiniz.
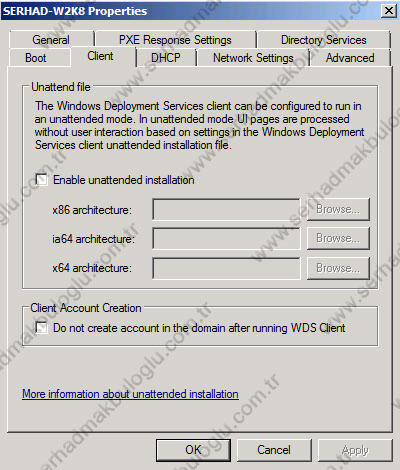
Evet arkadaşlar bu bölüm ile birlikte toplamda 4 makalede Windows Server 2008 üzerine ayrı bir server rolü olarak kurabileceğimiz WDS ile uzaktan bir işletim sistemi kurulumunu anlattım.Aynı zamanda Server 2008’in network üzerinden kurulumunu gerçekleştirdik. WDS,şirketler için özellikle zaman kazandıran ve beraberinde maliyet unsurunun da azalmasını sağlıyacak bir çözüm olacaktır.Tekrar görüşmek üzere,
Hoşçakalın…