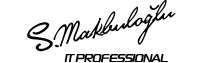Windows Server 2012 Developer Preview Active Directory Backup
Merhaba, yeni bir Windows Server 8 makalesi ile yine birlikteyiz.Daha önce ki yazılarımızda, Windows Server 8 ve Active Directory konularını detaylı bir şekilde incelemiştik.Bu bölümde, Active Directory servisinin yedeklenmesi ve yedekten geri dönüş işlemlerini inceleyeceğiz.
Kurulmuş ve çalışan bir sunucu üzerinde düzenlenmesi gereken önemli işlemlerden biri de yedekleme stratejisidir.Günlük, haftalık, aylık olarak farklı periyotlarda ve farklı şekillerde yedekleme işlemleri yapılabilir.Yedekleme, en az sistem yönetimi kadar önemli bir konudur.Felaket senaryolarında, daha önceden alınmış olan yedek var ise, ortamımızı tekrardan çalışabilir duruma getirmek çok zor olmayacaktır.Eğer yedeğimiz yok ise, gerçekten sıkıntılı bir süreç bizi beklemektedir.Bu ve bunun gibi sebeplerden dolayı düzenli olarak yedek alıp, yedekleme stratejilerimizi belirlemeliyiz.
Windows Server 2003 üzerinde Ntbackup, Windows Server 2008 üzerinde ise Windows Server Backup kullanıyoruz.Windows Server 8 ile birlikte, Windows Server Backup’a ek ve yeni özellikler kazandırılmıştır.Windows Server Backup’da Ntbackup’dan farklı olarak, tek tek dosya ya da klasör yedeği alınmamaktadır.Windows Server Backup, direk bölüm ya da disk bazında yedekleme yapmaktadır.Kendinden önceki sürümlere göre daha hızlı yedekleme imkanı sunar.Kullandığı Volume Shadow Copy teknolojisi sayesinde her türlü yedek stratejisinde hızlı yedek alınabilir.Alınan yedeği DVD’ye kaydedebildiğimiz gibi, fiziksel diskin herhangi bir bölümü içerisine de yedek alınabilir.
Windows Server 8 üzerindeki, Windows Server Backup ile daha kolay yedekten geri dönebiliriz.Sadece geri dönülmesini istediğimiz tarih seçilerek otomatik olarak yedekten geri dönüş başlatılabilir.Uzaktan yönetim ve geliştirilmiş komut satırı desteği, Windows Server Backup üzerindeki diğer yeniliklerdir.Varsayılan olarak işletim sistemi üzerinde Windows Server Backup yüklü değildir.İhtiyaç duyulması halinde Server Manager konsolundan kurulması gerekiyor.Hem Grafiksel arayüzden hem de komut satırından yedekleme ve geri dönüş işlemlerini yapabiliyoruz.
Windows Server 8 Active Directory Backup
1)Standart kurulumda eklenen bir özellik olmadığından, Windows Server Backup başlatıldığında, bu sunucuda Windows Server Backup aracının kurulu olmadığını Server Manager üzerinde yer alan Features bileşeni ile kurulabileceğini gösteren ekranla karşılaşırız.
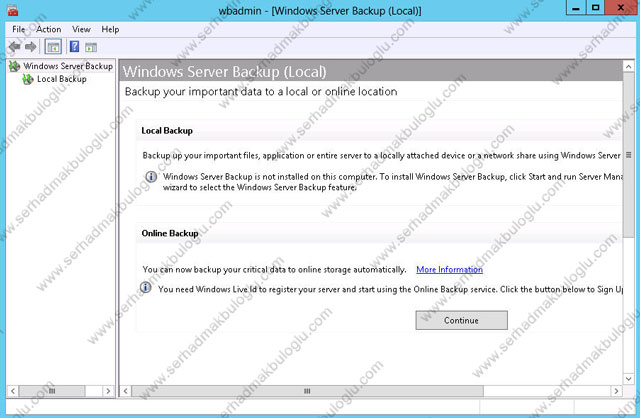
2)Windows Server Backup aracını sisteme yüklemek için Server Manager açılmalı ve burada yer alan Manage sekmesinde yer alan Add Roles and Features seçilmelidir.
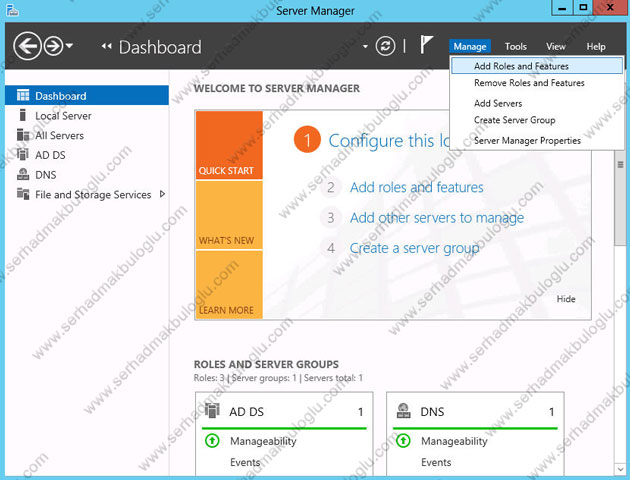
3)Karşılama ekranını geçiyoruz.
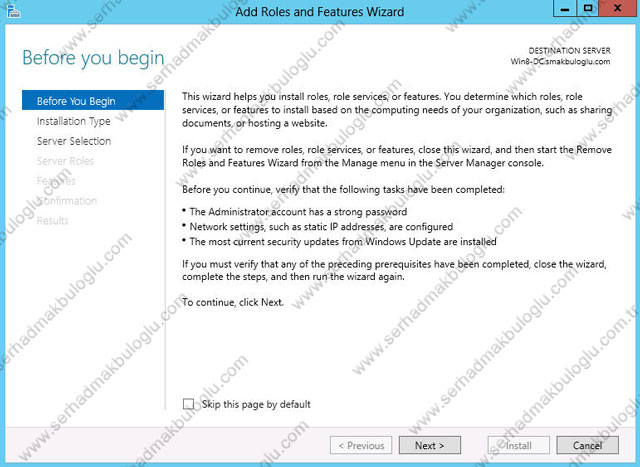
4)Role-Based kurulumu seçerek devam ediyoruz.
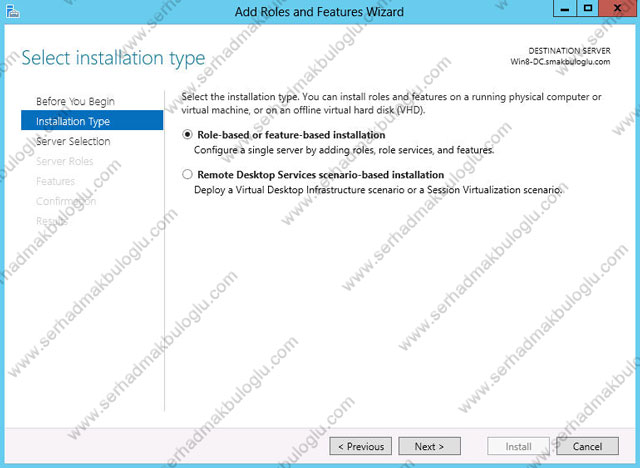
5)Rol veya ekstradan özellik kurulumu yapacağımız sunucuyu seçiyoruz.
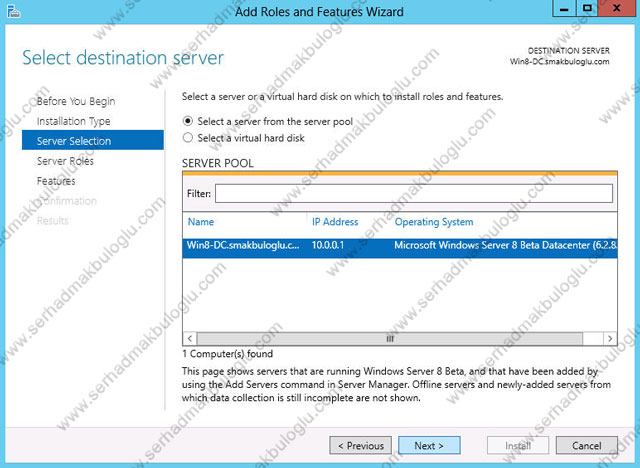
6)Sunucu rolü kurulumu yapmayacağımız için bu bölümü de geçiyoruz.
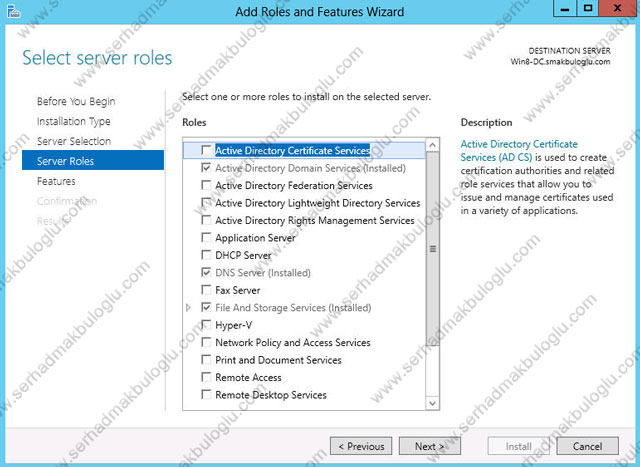
7)Yüklenebilecek ek özellikler listesinden Windows Server Backup özelliğini seçiyoruz.
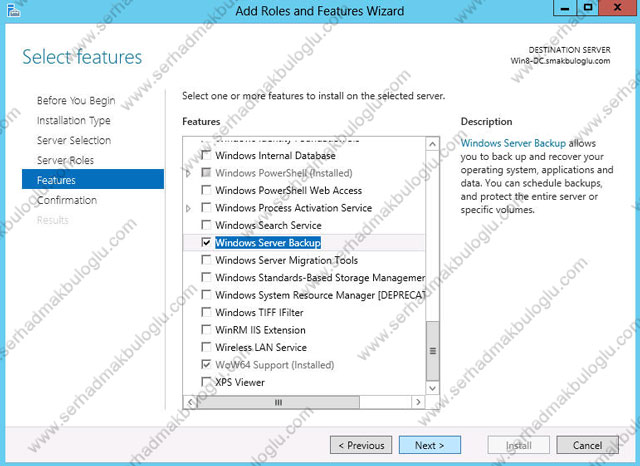
8)Windows Server Backup aracı temel olarak iki ayrı bileşenden oluşuyor. Bu bileşenler:
- Windows Server Backup:Windows Server Backup MMC aracı ile birlikte Wbadmin komut satırı yedekleme aracını içerir.
- Command Line Tools:Windows PowerShell kullanarak yedekleme görevleri oluşturabilmek için ihtiyaç duyulan bileşen paketidir.
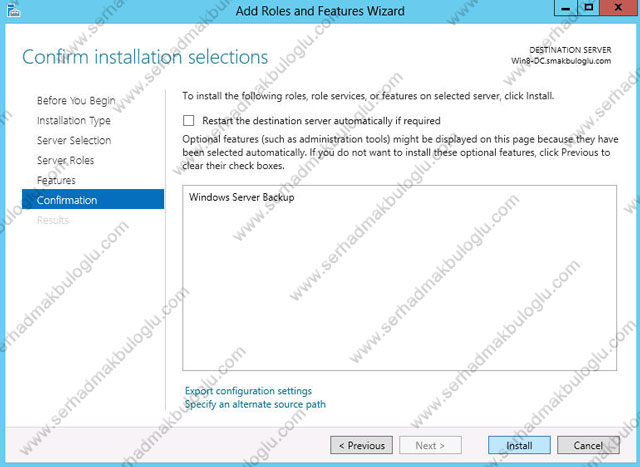
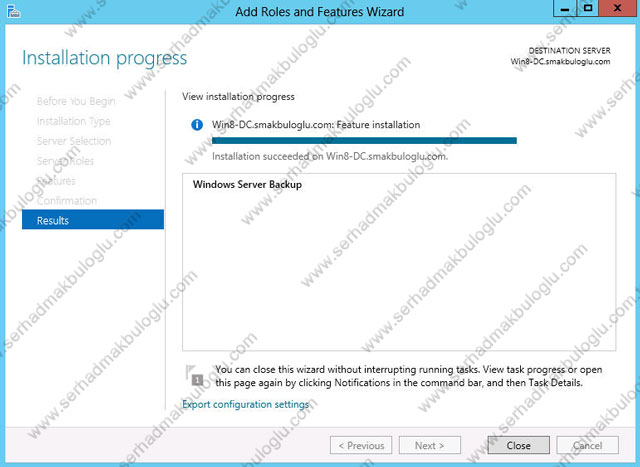
9)Windows Server Backup aracı yüklendikten sonra Yönetimsel Araçlarda yer alan linkinden, Server Manager bileşeni üzerinden veya MMC üzerine Windows Server Backup konsolu yüklenerek çalıştırılabilir.
Backup aracı ilk kez çalıştırıldığında sistemin daha önceden yedeklenip yedeklenmediğini, ve eğer zamanlanmış görev olarak tanımlanan bir yedekleme varsa bu görevin zamanını gösterir.Windows Server Backup aracı ile yedekleme işlemlerini zamanlayabilir veya elle yedekleme işlemi yapabiliriz. Zamanlanan yedekleme işlemleri yalnızca lokal olarak bilgisayara takılan dahili veya harici bir disk üzerine yapılabilirken, elle oluşturulan yedekleme görevleri ağdaki bir sunucuya da veri aktarabilmektedir.
Elle yedekleme yapabilmek için Windows Server Backup aracında sağ üstte yer alan Backup Once opsiyonu ile yedekleme sihirbazını çalıştırmamız gerekmektedir.
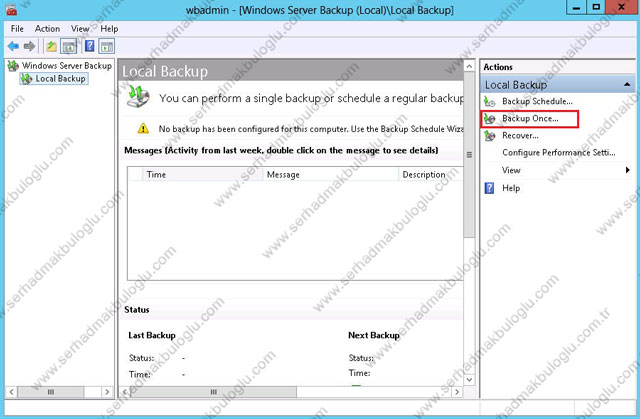
10)Sihirbaz ilk çalıştırıldığında daha önce kaydedilmiş ayarlar yer alıyorsa, bu ayarları kullanmak isteyip istemediğimizi soracaktır.Yedekleme sırasında kullanılacak ayarları Different Options olarak seçtikten sonra hangi disklerin yedekleneceğini seçmemiz gerekiyor.Burada yapılan işlemler yedeklemenin zamanlanması işlemindeki aşamalarla aynıdır.
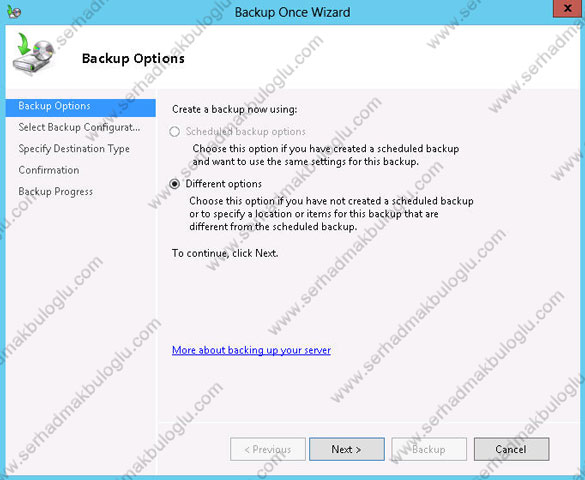
11)Aşağıdaki ekranda, full olarak bütün disklerin yedeğini alabileceğimiz gibi aynı zamanda özel olarak belli bölümleride seçebiliriz.
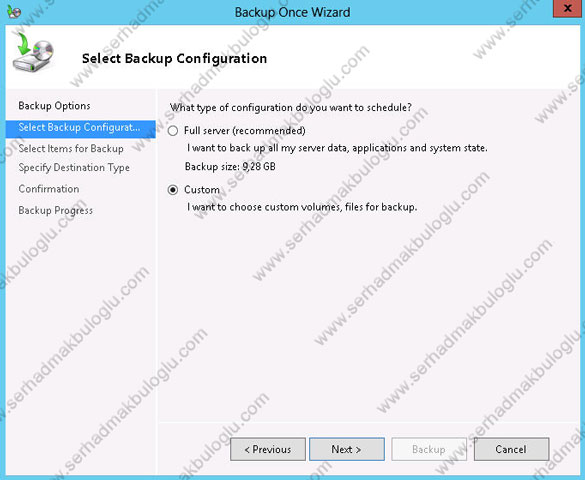
12)Bir önceki ekranda Custom seçeneği ile devam ettiğimiz için, bu bölümde yedek alınacak disklerimi seçebiliyoruz.Özellikle sunucu ve Active Directory yedeğini alacağımız için System State seçeneğini kısaca açıklayalım.
System State yedek, özellikle Active Directory ve Domain Controller sunucuları için alınması gereken methodlardan biridir.System State yedek ile, Register, Com+ veritabanı, İşletim sistemi açılış dosyaları, WindowsSystem32 altındaki bir çok sistem dosyası, IIS ya da DNS hizmetlerinin veritabanları, Active Directory veritabanı ve Sysvol klasörü’nün yedekleri alınmaktadır.Dolayısıyla bizde bu methodu kullanarak devam ediyoruz.
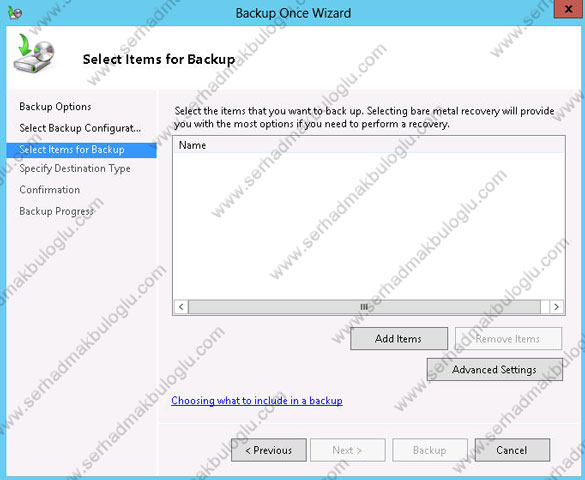
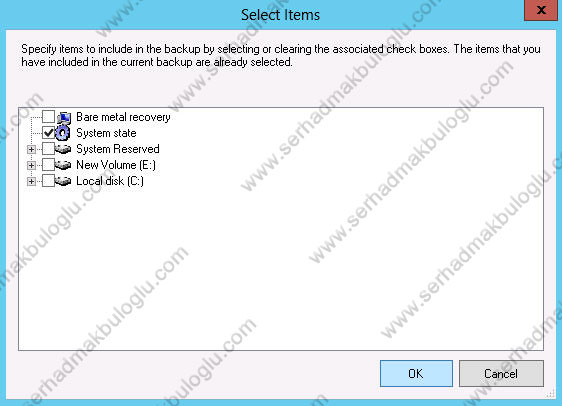
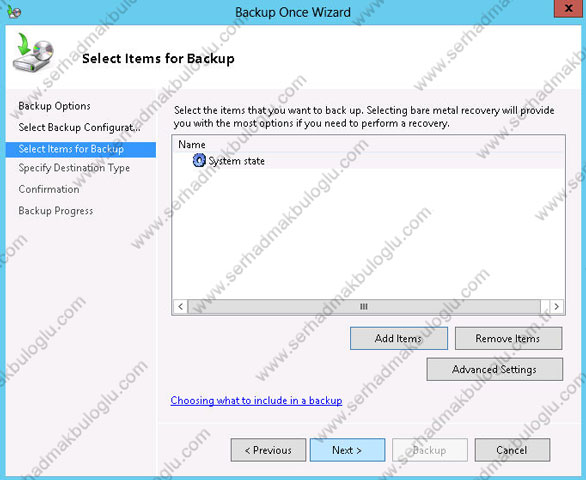
13)Alacağımız yedeği, lokal makina üzerindeki disk veya bölümlere alabileceğimiz gibi, network üzerindeki bir lokasyona da alabilme imkanımız mevcut.
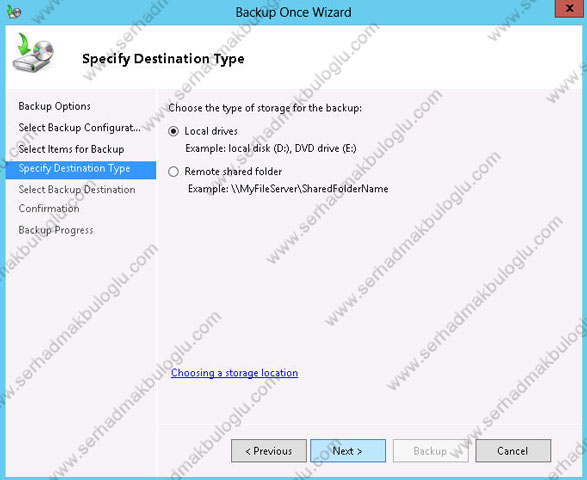
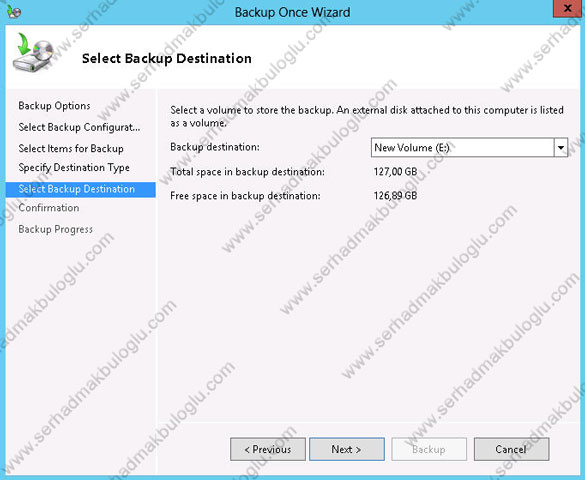
14)Özet ekrana göz atarak yedek alma işlemini başlatabiliriz.
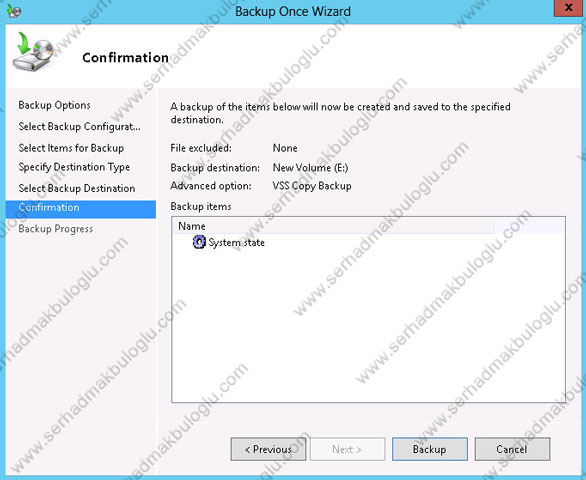
15)Yedek alınacak olan verinin boyutuna göre değişmekle beraber 10 – 15 dk. içerisinde tamamlanmaktadır.
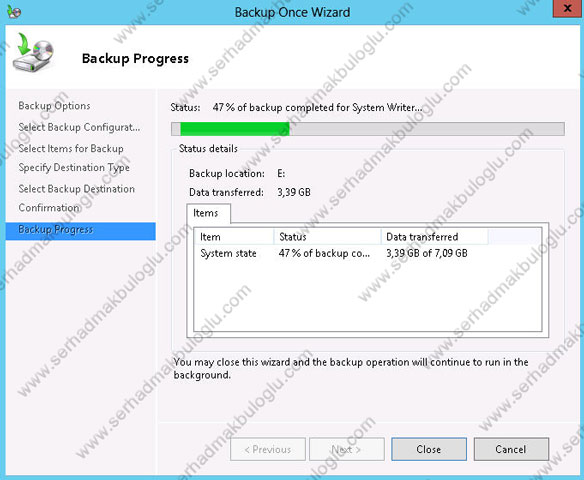
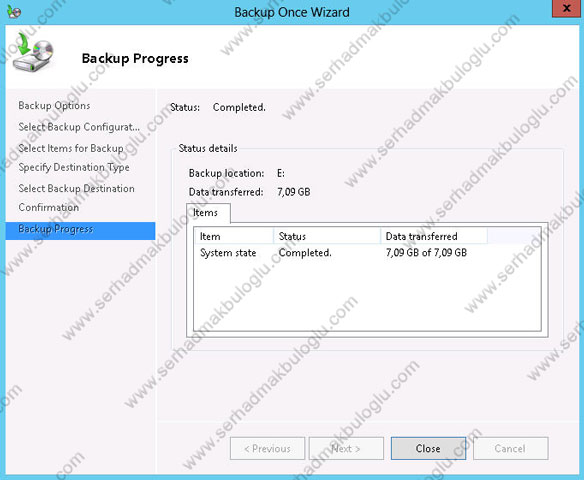
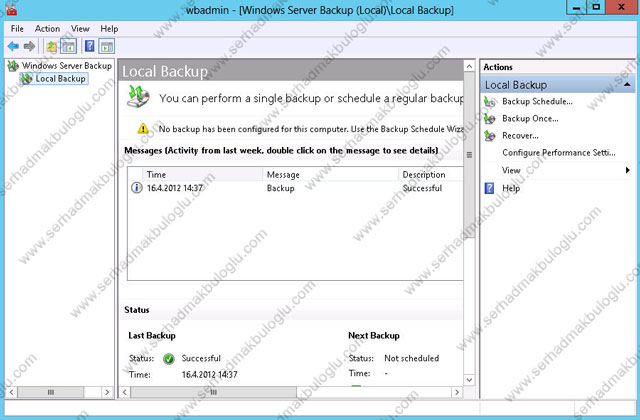
Evet arkadaşlar bu şekilde Windows Server 8 Active Directory yedeğimizi almış oluyoruz.Bir sonraki makalemizde almış olduğumuz bu yedeği geri yükleyip, testlerimizi gerçekleştireceğiz.Bir başka Windows server 8 makalesinde görüşmek üzere.