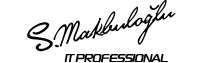Windows Server 2008 R2 –> Windows Server 2012 Developer Preview Active Directory Migration(Bölüm 1)
Artık yeni ismiyle telafuz etmiş olduğumuz Windows Server 2012 ile alakalı yeni bir makalede yine birlikteyiz.Her makalemizde, yeni nesil server işletim sistemi ile gelen yenilikleri anlatmaya devam ediyoruz.Bu bölümde, Windows Server 2008 R2 Active Directory yapısının, Windows Server 2012 Active Directory yapısına nasıl yükseltebileceğimizi anlatacağız.
Yaklaşık olarak iki yıl önce yayınlanmış olan Windows Server 2008 R2, işletme maliyetlerinin düşürülmesi ve verimliliğin arttırılması için tasarlanmış olan sunucu işletim sistemiydi.Eylül 2011 tarihinde, Windows Server 8 olarak tanıştığımız ve Mart 2012’de Windows Server 2012 olarak yeniden adlandırılan sunucu işletim sistemi, kendinden önceki sürümlerde yer alan bütün bileşenleri barındırdığı gibi hayatımıza yeni özelliklerde getirmektedir.Windows Server 2012, bilgi teknoloji profesyonellerinin, daha az maliyet ile maksimum faydayı sağlayabilmesi için geliştirilmiştir.Aynı zamanda bilgi teknolojilerinde ki mevcut sorunları çözmek ve günlük hayatı kolaylaştırmak için özel olarak tasarlanmış bir çok yeni özellik ve sunucu rolleri bulunmaktadır.Henüz beta aşamasında olan, Windows Server 2012’de ilerleyen dönemlerde yeni değişiklik ve geliştirmeler görebiliriz.
Bu makalemiz ile ilgili detayları vermeye başlamadan önce, Upgrade ve Migration kavramlarını açıklayalım.
Migration, kelime anlamı olarak göç ettirmek demektir.Teknik olarak ise, bir domaindeki hesapların yeni oluşturulan başka bir domain’e taşıma işlemidir.Migration işleminde, kaynak Active Directory içerisindeki kullanıcı ve bilgisayar hesaplarının özellikleri değiştirilmeden hedef Active Directory ortamında çalışmaları sağlanır.Active Directory gibi, önemli görevleri üstlenen sunucu rollerinin yeni işletim sistemine geçişi için tavsiye edilen süreç migration’dır.Yapacağımız uygulamadan yola çıkarak bir örnek vermek gerekirse, mevcut sistemde Windows Server 2008 R2 Domain Controller sunucusu aktif olarak çalışırken, yeni Windows Server 2012 sunucu veya sunucuları Additional Domain Controller (ADC) olarak kurulur.Daha sonrasında, Windows Server 2008 R2 sunucu rolü üzerindeki Flexible Single Master Operations (FSMO) rolleri, Windows Server 2012’ye transfer edilir.Son olarak, Windows Server 2008 R2 üzerindeki, Active Directory rolü kaldırılarak geçiş işlemi tamamlanmış olur.Bu method, en çok tercih edilen ve In-Place seçeneğine göre daha düşük riske sahiptir.
In-Place upgrade yöntemi ise, mevcut olarak çalışan Windows Server 2008 R2 Active Directory sunucusuna, Windows Server 2012 kurulum medyasını takarak yerinde ve aynı sunucu üzerinde geçiş işlemi yapılmasıdır.Kolay ve sorunsuz gibi gözükse de, Active Directory geçiş işlemlerinin tek bir sunucu üzerinden yapılması risklidir.İşlem sırasında yaşanacak olan, donanımsal veya yazılımsal herhangi bir kesinti, operasyonun başarısızlıkla sonuçlanmasına sebep olabilir.Teknik olarak yapılması mümkün olan bu method da karşılaşabileceğimiz bir diğer handikap ise, yükseltme işlemi sırasında var olan Domain Controller’ın ortamda hizmet verememesidir.In-Place Upgrade, sunucu rollerinin yükseltilmesinden ziyade sadece işletim sistemi geçişlerinde kullanılması tavsiye edilmektedir.
Makalemizde, Migration yöntemini kullanacağız.İşlemlere başlamadan önce yapımız hakkında kısaca bilgi verelim.Makaleyi iki bölümde anlatacağız.İlk bölümde Windows Server 2012’yi ortama dahil edip, ikinci bölümde ise Windows Server 2008 R2 sunucusunu ortamdan kaldıracağız.Windows Server 2008 R2 Service Pack 1 yüklü olan W2K8R2-DC sunucusu üzerinde Upgrade.com ismine sahip bir domainimiz mevcut.Ortama, Additional Domain Controller olarak W8-DC01 isminde Windows Server 2012 sunucusu kuracağız.Daha sonra, Flexible Single Master Operations (FSMO) rollerimizi, yeni sunucuya transfer edeceğiz.Son olarak, ortamdan eski sunucumuzu kaldıracağız.
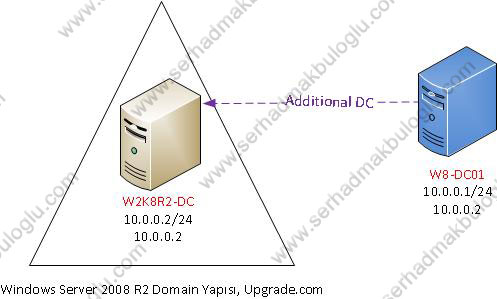
Geçiş işleminin başarılı olarak yapıldığını görmek için, Active Directory üzerinde test amaçlı Organizational Unit ve kullanıcı hesabı oluşturduk.
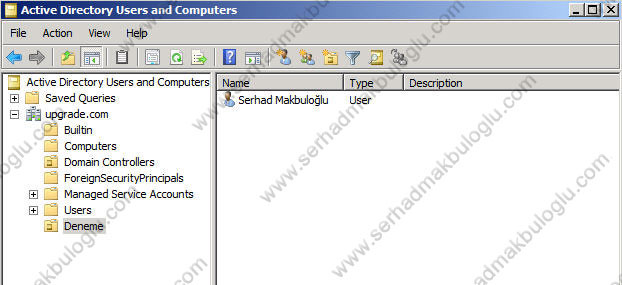
Bütün FSMO rolleri ortamda kurulmuş olan ilk Domain Controller üzerinde bulunmaktadır.
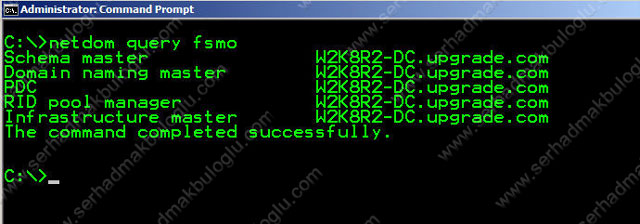
Windows Server 2008 R2 Active Directory Schema versiyonumuz 47’dir.Geçiş işleminin başarılı bir şekilde yapılabilmesi için Schema versiyonunun 52’ye yükseltilmesi gerekmektedir.Daha önceki, Active Directory versiyon geçişlerinde, Schema yükseltme işlemlerini bazı komutları (Forestprep, Domainprep) kullanarak gerçekleştirebiliyorduk.Windows Server 2012 ile birlikte bu işlemler otomatik olarak gerçekleştirilmektedir.
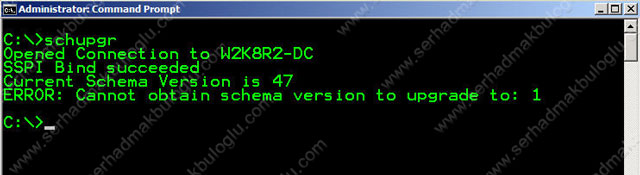
Windows Server 2012 sunucumuzu Domain’e üye yaparak işlemlere başlayabiliriz.
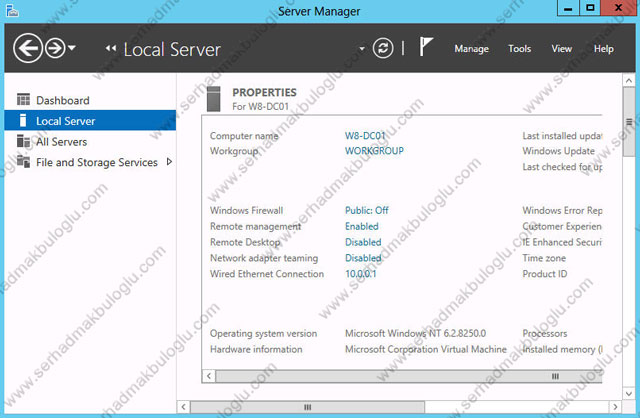
Domain adını yazıyoruz.
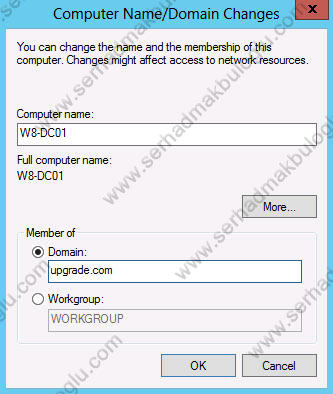
Yetkili kullanıcı adı ve şifre yazarak, domain’e üyelik adımlarını tamamlıyoruz.
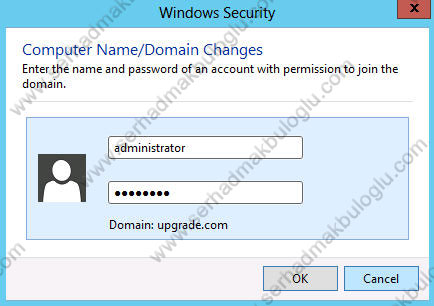
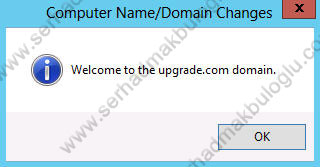
Yeni sunucumuz Domain’e üye yapıldıktan sonra Additional Domain Controller kurulumuna geçiyoruz.Yukarıda da belirttiğimiz gibi, buradaki kurulum aşamasında otomatik olarak hazırlık adımları yapılacaktır.Windows Server 2012 öncesi, Adprep /Forestprep ve /DomainPrep komutları ile mevcut Active Directory Configuration, Domain ve Schema bölümlerinin güncellenmesini gerçekleştiriyorduk.Windows Server 2012 ile birlikte Adprep aracı yerine, Active Directory Domain Services kurulumu sırasında, Active Directory yapısı eski versiyonda ise, arka planda otomatik olarak Forest, Domain ve Schema Preparation yapılıp, geriye kalan bileşenlerin kurulumuna devam ediliyor.
İşlemleri başlatmak için, Server Manager’ı açıp, Add Roles and Features’ı seçiyoruz.
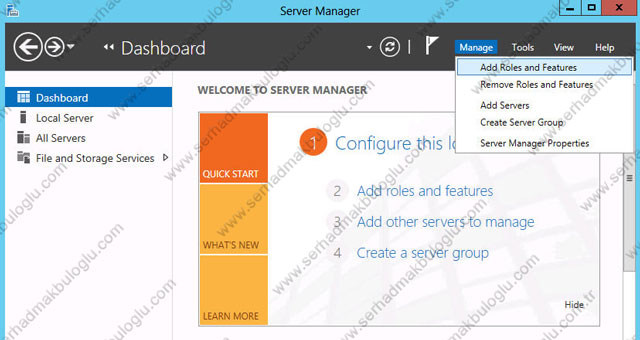
Karşılama ekranını Next diyerek geçiyoruz.
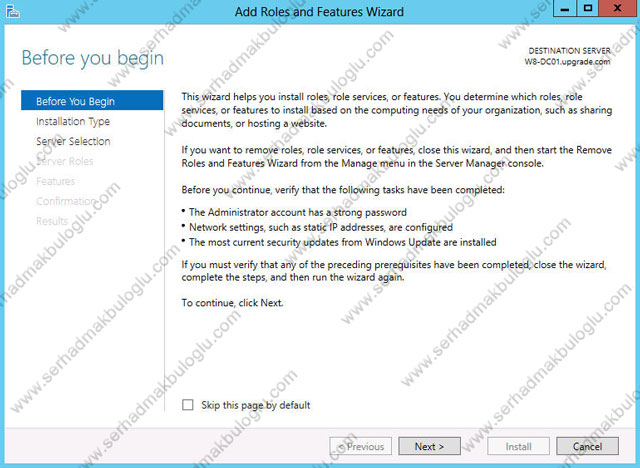
Role-based or feature-based installation’ı seçiyoruz.
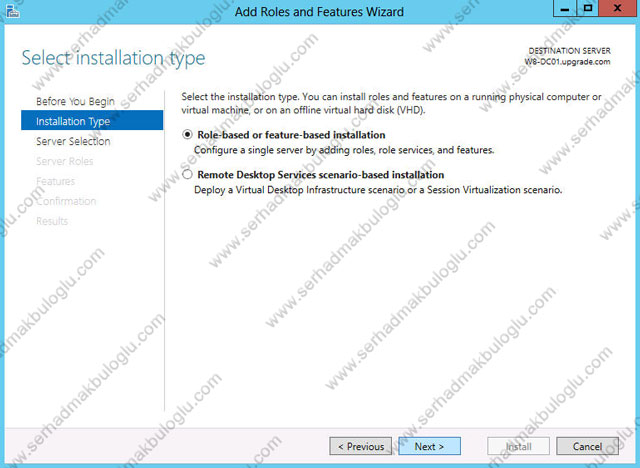
Kurulum yapılacak olan sunucuyu seçiyoruz.
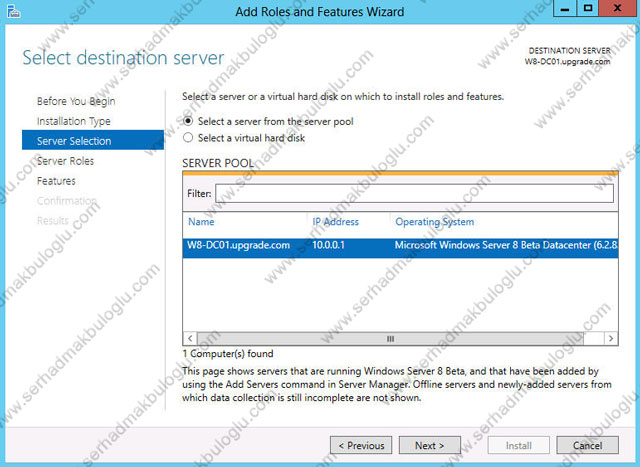
Active Directory Domain Services’i seçerek devam ediyoruz.
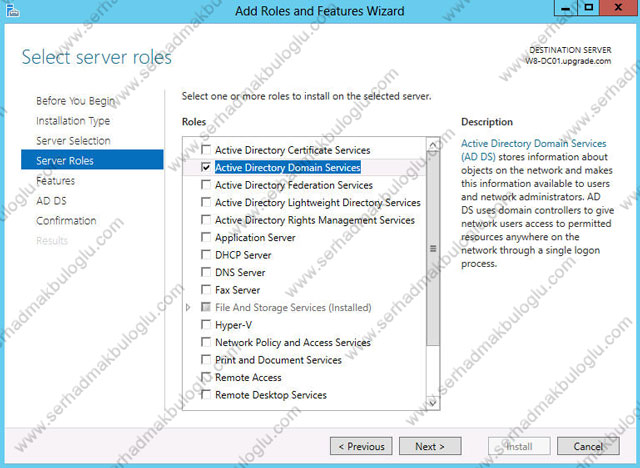
Kurulacak olan ekstra bileşenleri görüyoruz.
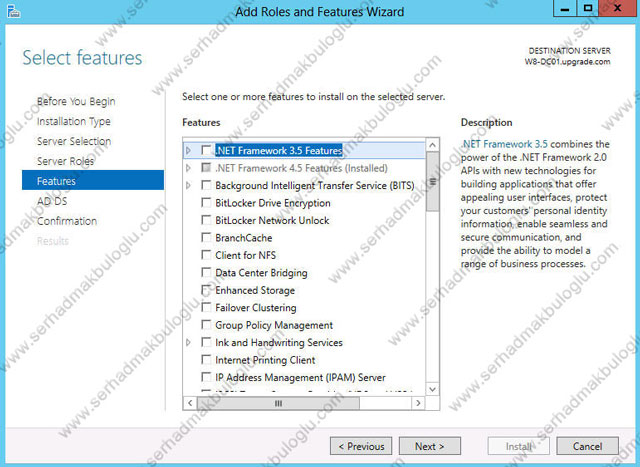
Özet ekrana göz atıp, Active Directory DS servisinin kurulumunu başlatıyoruz.
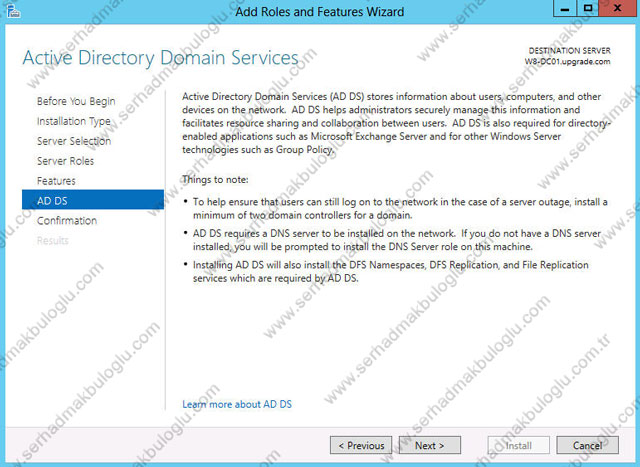
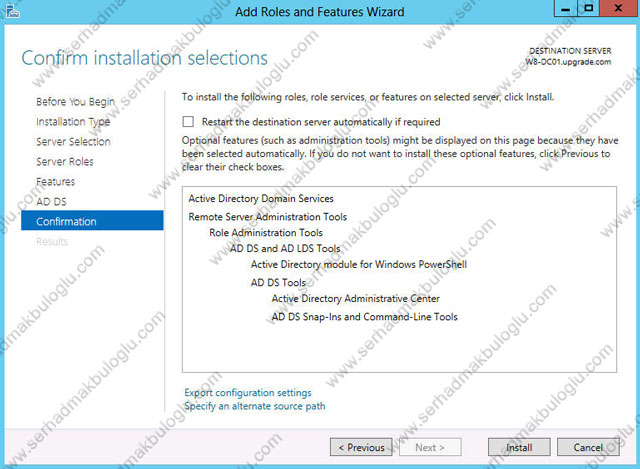
Kısa servis kurulum sürecinden sonra, sıra bu sunucunun Promote yapılarak Domain Controller haline getirilmesinde.
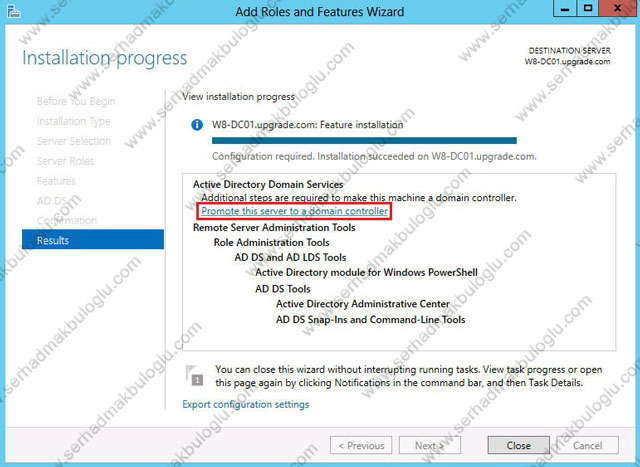
Windows Server 2012 sunucusunu var olan bir domain’e domain controller olarak katacağımız için, Add a domain controller to an existing domain seçeneği ile devam ediyoruz.
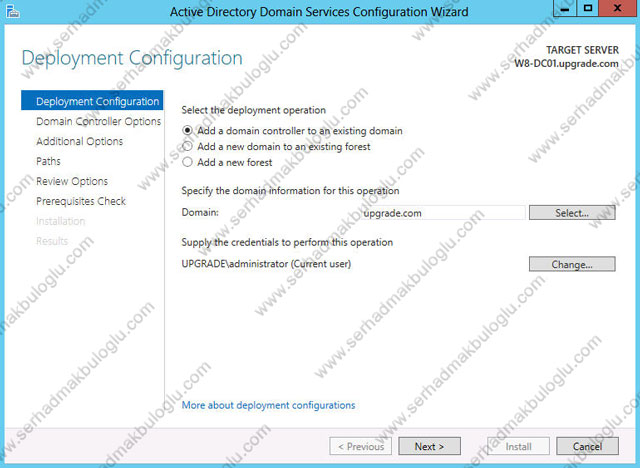
Bu bölümde, sunucumuzun sahip olacağı DNS ve Global Catalog rollerini seçip, Directory Service Restore Mode (DSRM) şifresini belirliyoruz.
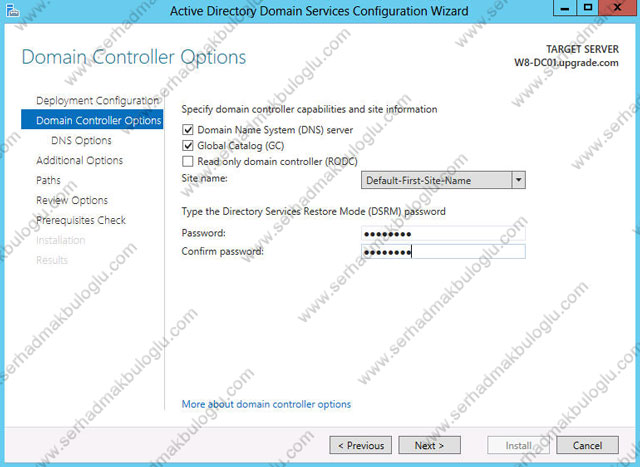
DNS Options, sayfasında herhangi bir seçim yapmadan devam ediyoruz.DNS Delegasyon güncellemesine gerek yok.
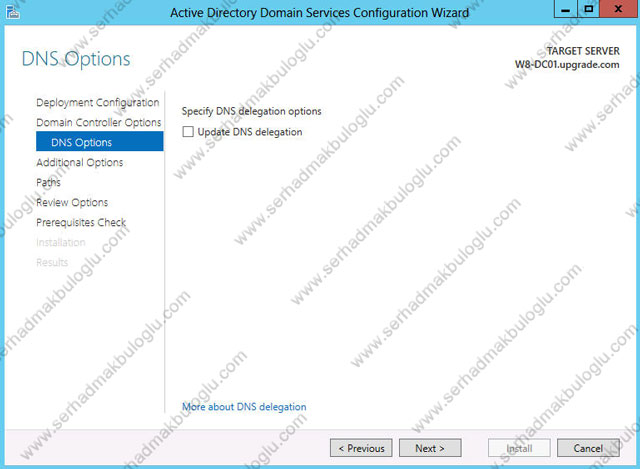
Additional Options ekranında, Install From Media (IFM) ile kurulum yapılıyorsa ilgili media’nın yeri gösterilmelidir.Aynı ekranda, hangi Domain Controller ile replikasyonun yapılacağını belirliyoruz.
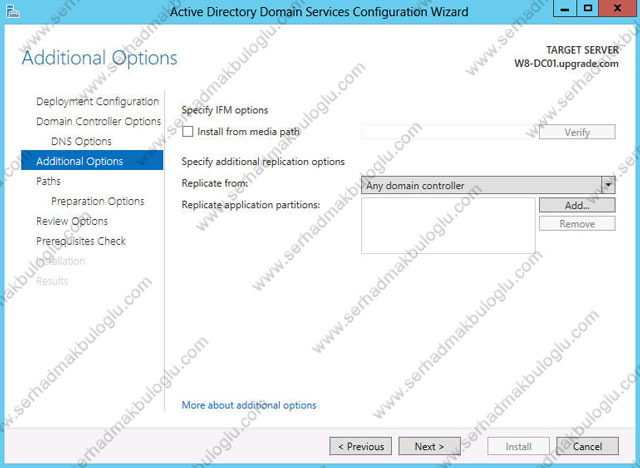
Active Directory Database ve Logs dosyalarımızın varsayılan olarak yeri, “%systemroot%NTDS” isimli klasördür.Tavsiye edilen varsayılan olarak gelen yolların aynen bu şekilde kalmasıdır.Eğer isterseniz yolu değiştirebilirsiniz.
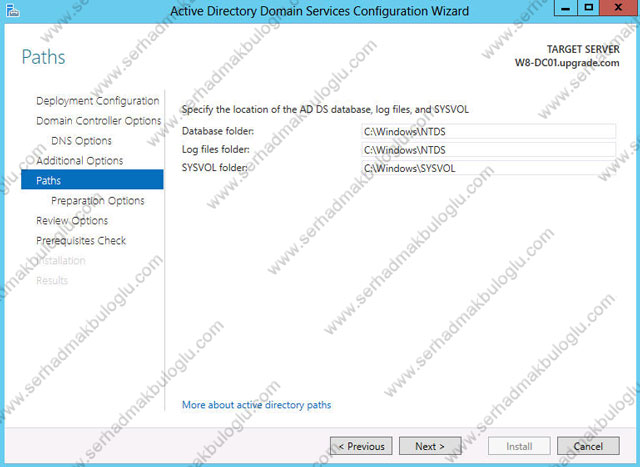
Preparation Options sayfasında, Forest, Domain ve Schema hazırlığı yapılarak versiyon güncellenecektir.
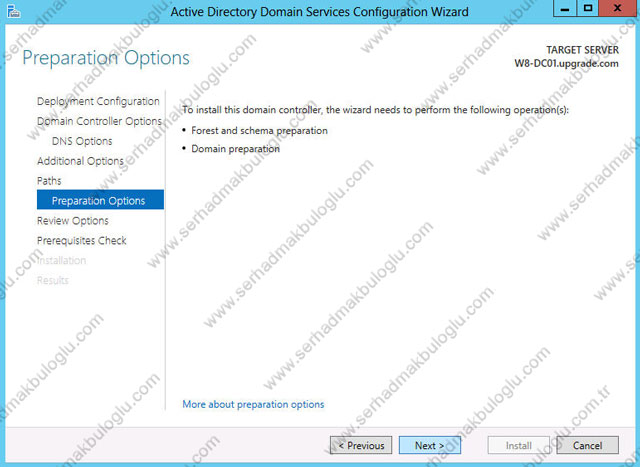
Şöyle bir özet ekranına göz atıyoruz.Burada yeni bir özellik daha gözümüze çarpıyor.View Script diyerek, Active Directory kurulum bilgilerini istemiş olduğumuz yere kaydedebiliyoruz. Daha sonrasında Unattended kurulumlarda işimize yarayacaktır.
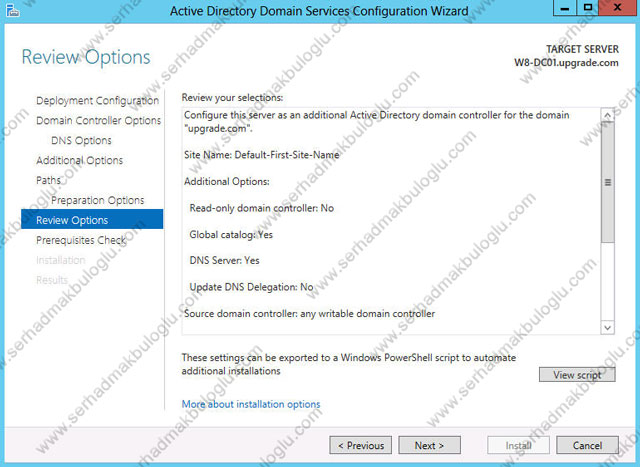
Hazırlık aşamasını başarılı bir şekilde tamamladıktan sonra, kurulumu başlatabiliriz.
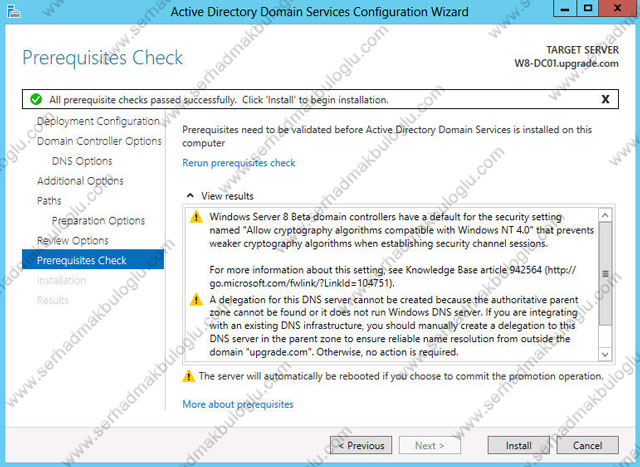
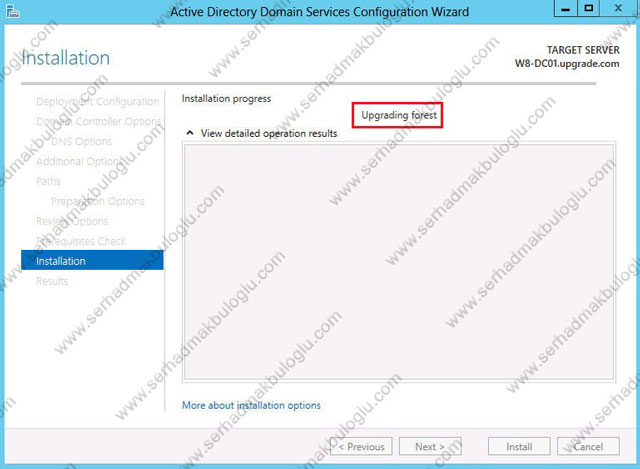
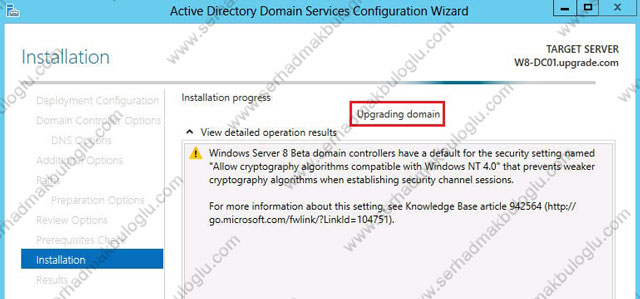
Kurulum bittikten sonra, yönetimsel araçların geldiğini görebiliriz.
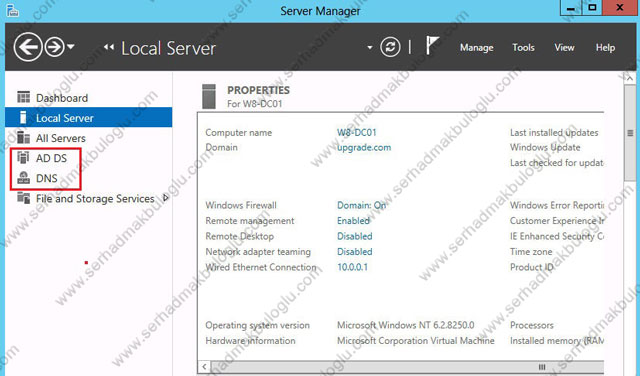
Active Directory konsolundan ortamda iki tane Domain Controller olduğuna bakalım.
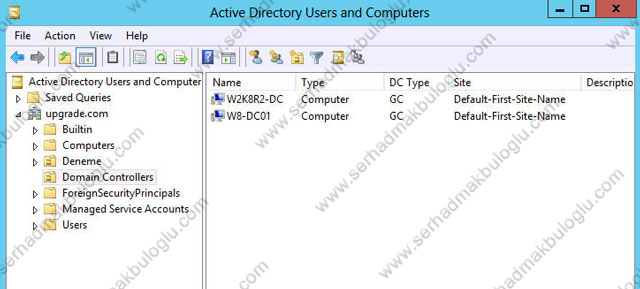
Yine, Active Directory Site and Services konsolundan Domain Controller nesnelerimizi kontrol edelim.
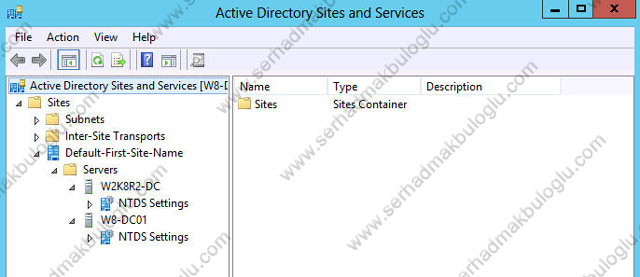
Son olarak Schema versiyonumuzun yükseldiğini görebiliriz.
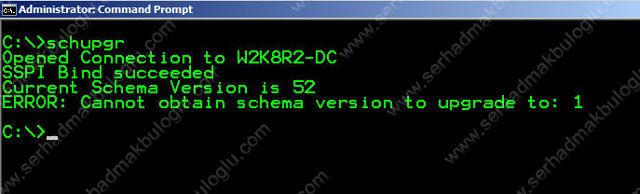
Makalenin birinci bölümünün sonuna geldik.Buraya kadar yapılan işlemlerle, her iki Domain Controller’da aktif olarak çalışmaktadır.Diğer bölümde ise, ortamdan Windows Server 2008 R2 sunucusunun kaldırılması için yapılması gereken işlemleri anlatacağız.