Windows Server 2012 Virtual Domain Controller Clone (Bölüm 2)
Tekrar selamlar.Makalemizin ilk bölümünde Windows Server ürün ailesinin son üyesi olan, Windows Server 2012 ile birlikte Virtual Domain Controller özelliğinin çalışma prensibi ve temel mantığına değindik.Aynı zamanda, uygulama ortamımız hakkında bilgiler verdik.Bu bölümde, Virtual Domain Controller’ı adım adım uygulayacağız.
Windows Server 2012 Virtual Domain Controller
1)Ilk olarak kopyası alınacak olan Domain Controller sunucusunu, Active Directory üzerindeki Cloneable Domain Controllers isimli Security grubuna üye yapıyoruz.
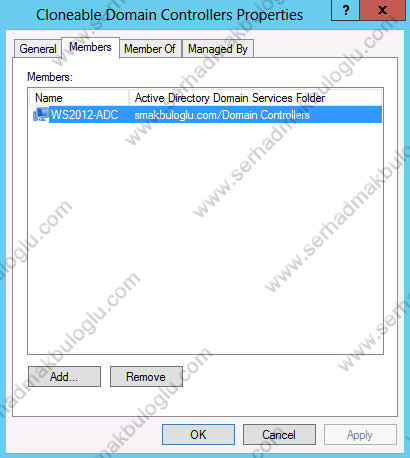
2)Kopyalayarak oluşturacağımız yeni Domain Controller sunucusunun, Ip – Subnet Mask – DNS – Host Name gibi bilgilerini belirlemek için, %systemroot%system32 altındaki SampleDCCloneConfig.xml dosyasını açıyoruz.
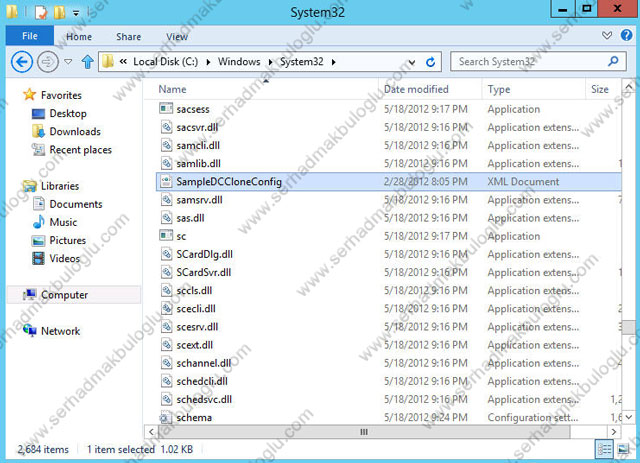
3)Ihtiyacımız olan bilgileri girdikten sonra, dosyayı Save As yaparak DCCloneConfig.xml ismiyle %systemroot%ntds altına kaydediyoruz.
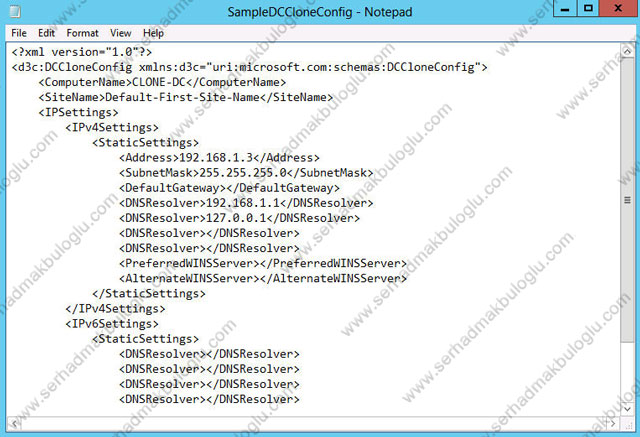
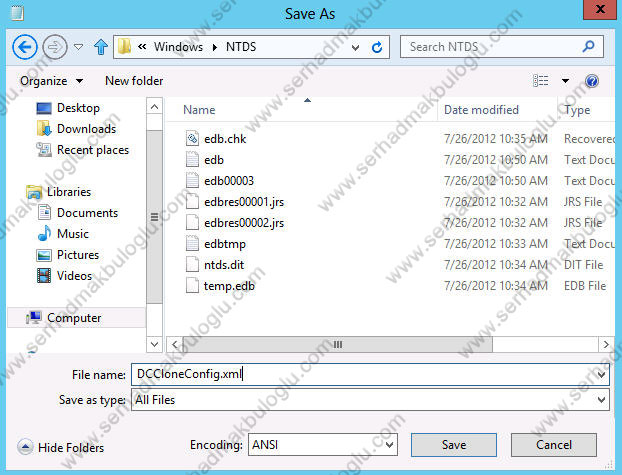
4)Bu aşamada, koplayanacak olan Domain Controller üzerinde uyumluluk problemlerine sebep olabilecek uygulamaları listeliyoruz.Bu işlem için Windows Powershell üzerinde Get-ADDCCloningExcludedApplicationList komutu çalıştırılır.
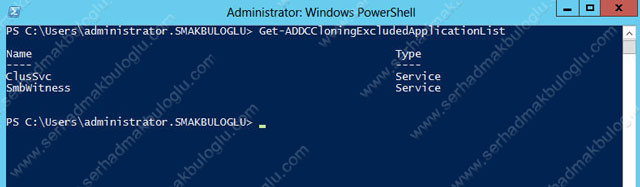
5)Domain Controller üzerindeki, Cluster Servisi ve SmbWitness servislerinin problem çıkartabileceğini görüyoruz.Bu servis veya uygulamaların düzgün bir şekilde kopyalanması için izin vermemiz gerekiyor.%systemroot%system32 altındaki DefaultDCCloneAllowList.xml dosyasına ilgili servisleri ekleyip, %systemroot%windowsntds klasörü altına CustomDCCloneAllowList.xml ismiyle kaydediyoruz.
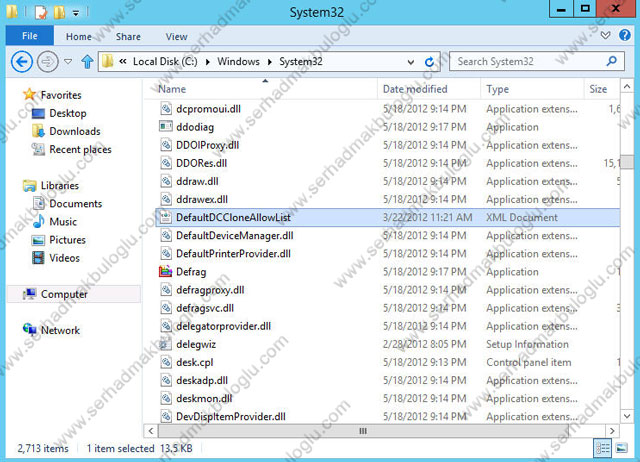
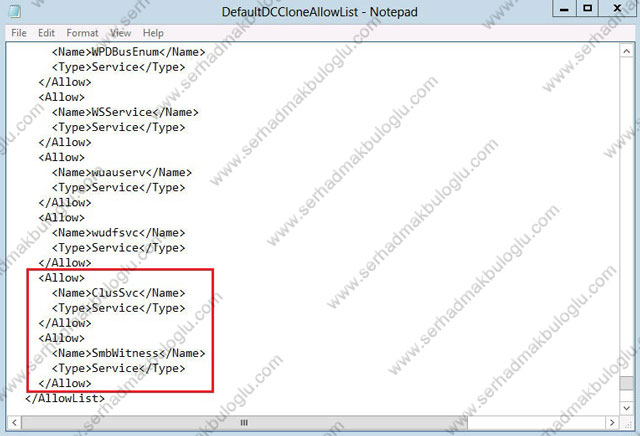
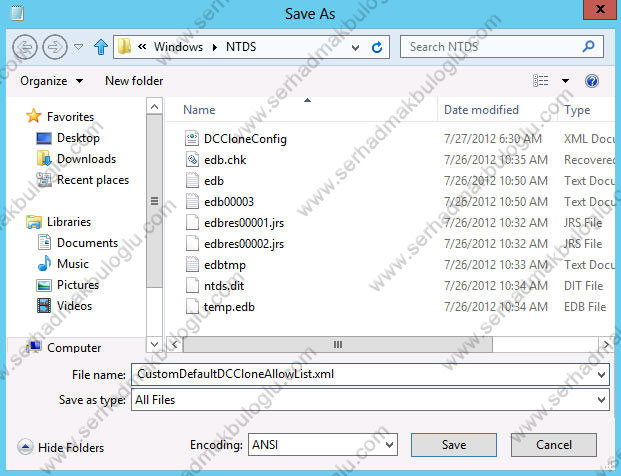
6)NTDS klasöründe son durum olarak, DCCloneConfig.xml ve CustomDCCloneAllowList.xml isminde iki adet .xml dosyası olması gerekiyor.
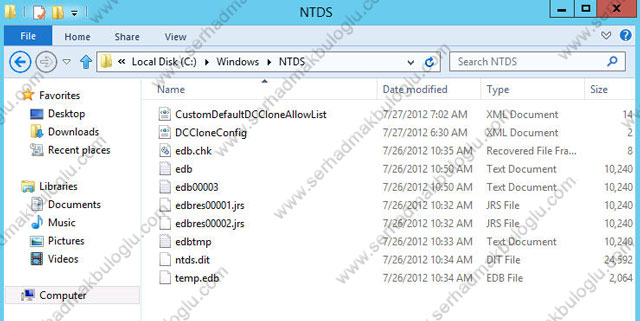
7)İşlemlerimiz bu kadar.Artık klon kopyasını alacağımız WS2012-ADC sunucumuzu kapatabiliriz.
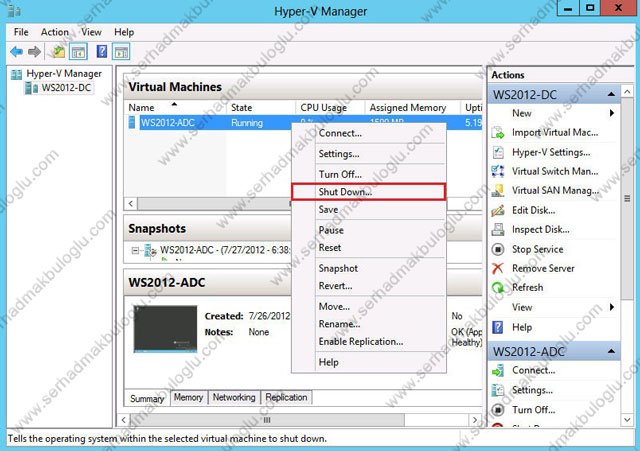
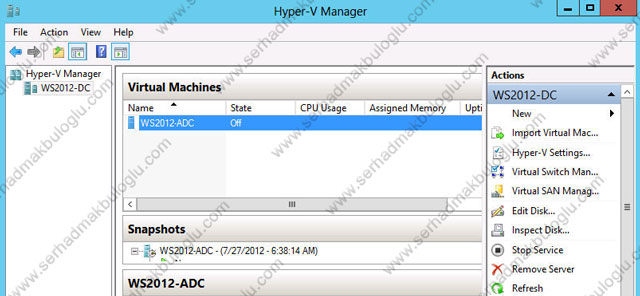
8)Bu sunucuya ait olan .VHDX uzantılı hard disk dosyasından bir adet kopya alarak yeni sunucunun çalışacağı yola atıyoruz.
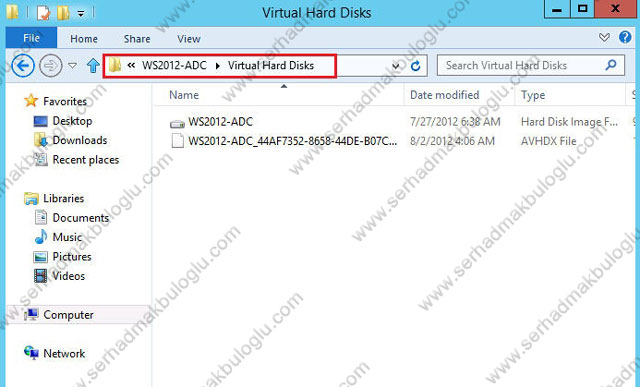
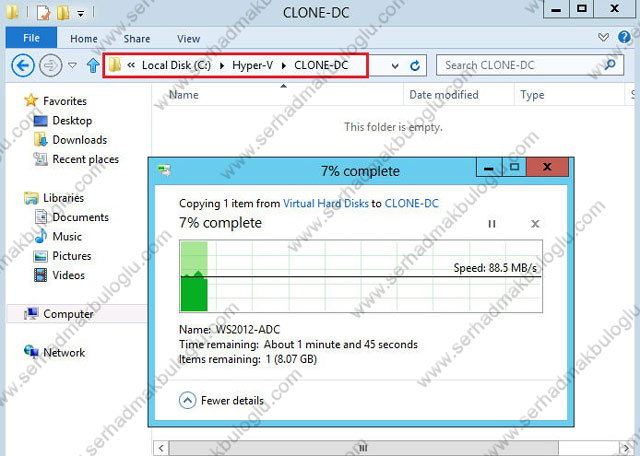
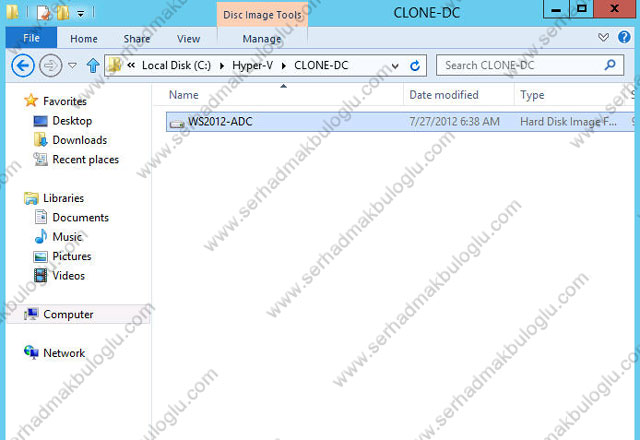
9)Hyper-V üzerinde yeni sanal Domain Controller sunucumuzu oluşturabiliriz.
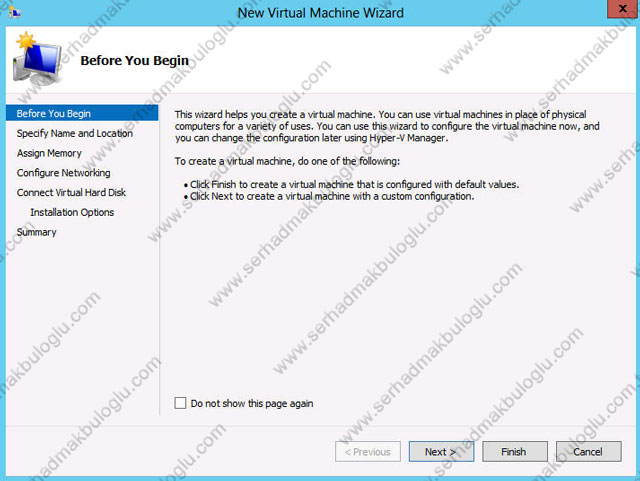
10)Sunucunun ismi ve sanal makina dosyalarının nerede saklanacağını ayarlıyoruz.
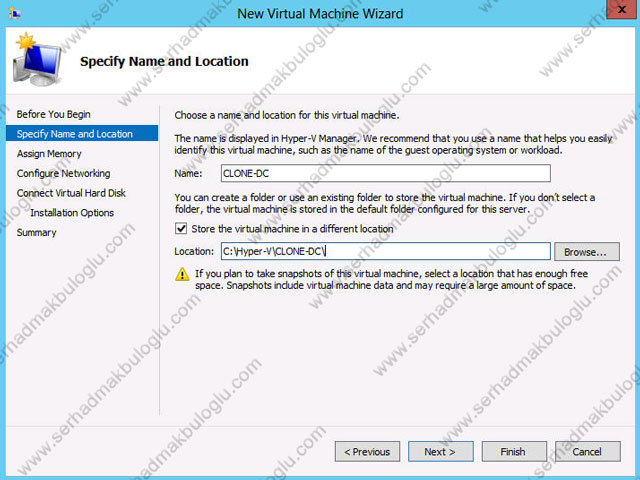
11)RAM miktarını belirliyoruz.
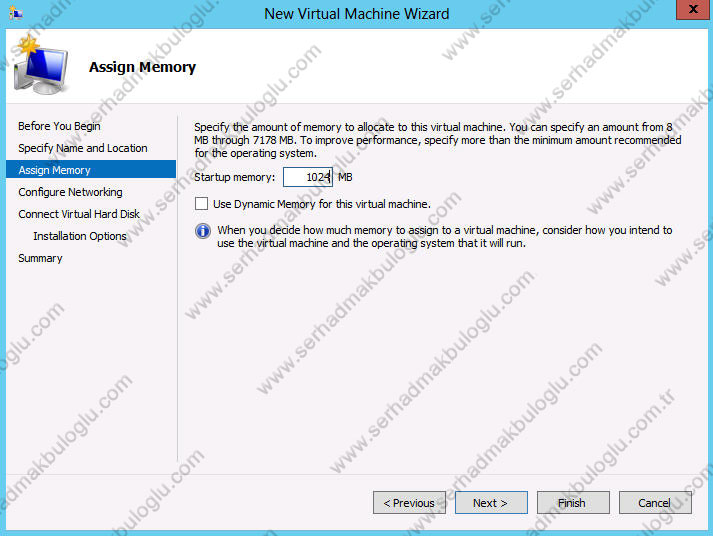
12)Diğer sunucularla görüşebileceği şekilde Virtual Switch seçimini yapıyoruz.
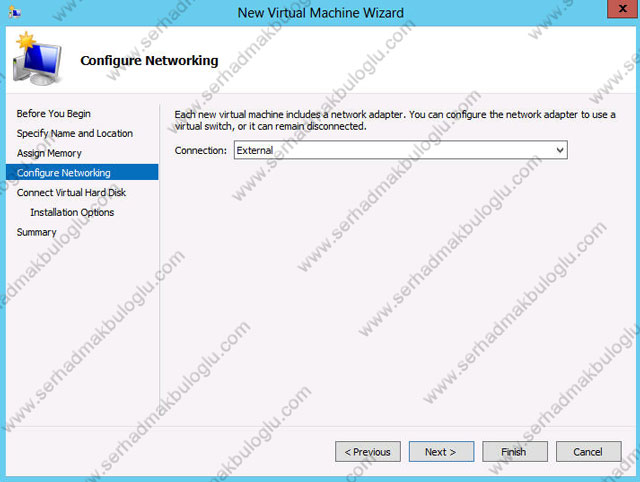
13)Bu adımda, kopyalamış olduğumuz Hard disk’i göstererek sihirbazı sonlandırıyoruz.
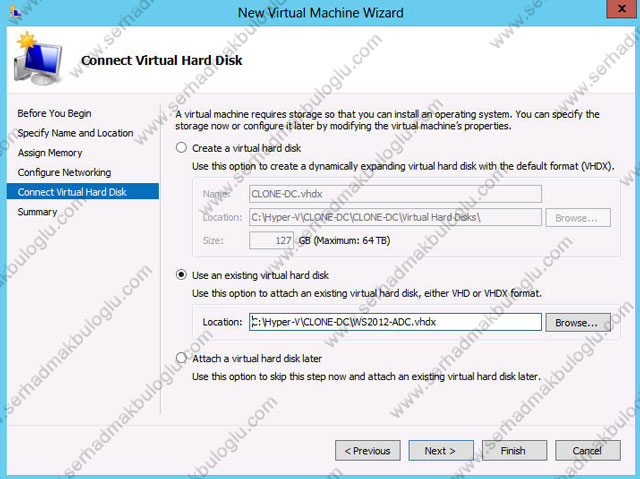
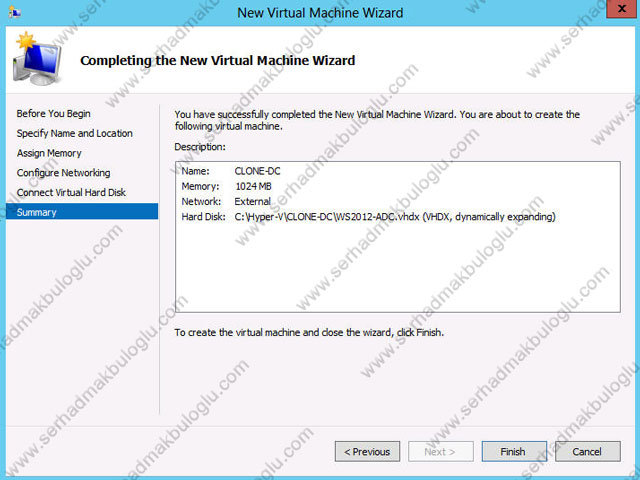
14)Oluşturulan yeni sunucumuzu başlatıyoruz ve sistem hazırlanmaya başlıyor.
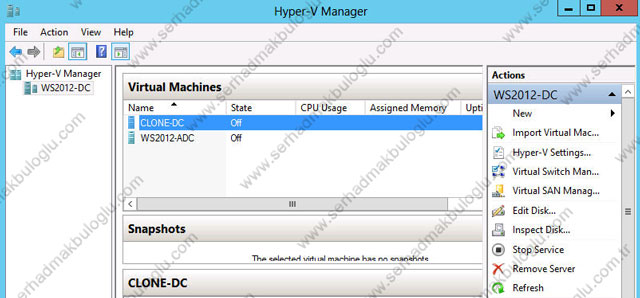
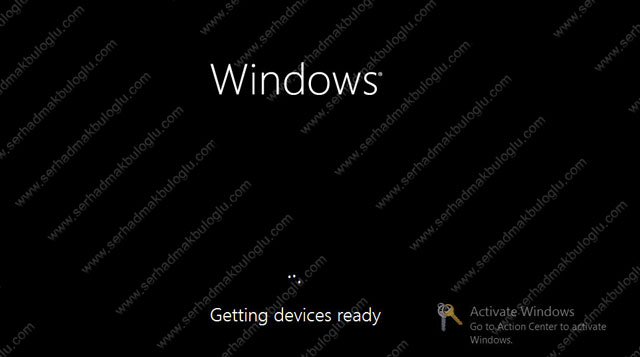
15)Domain Controller klonlama işlemi başlıyor.
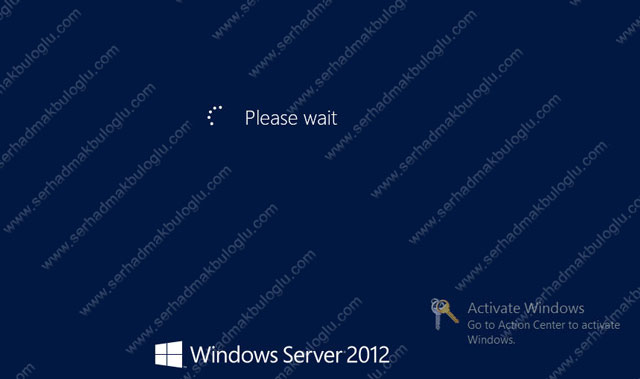
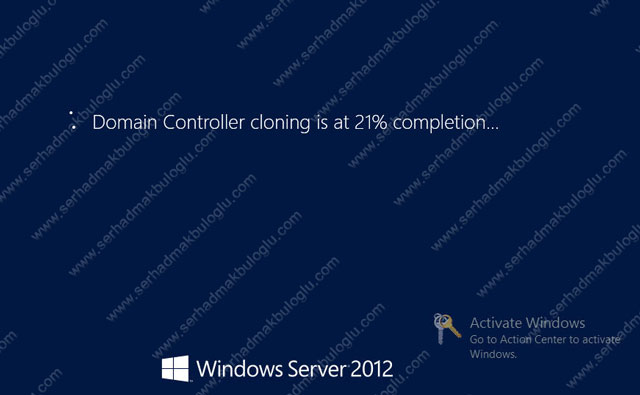
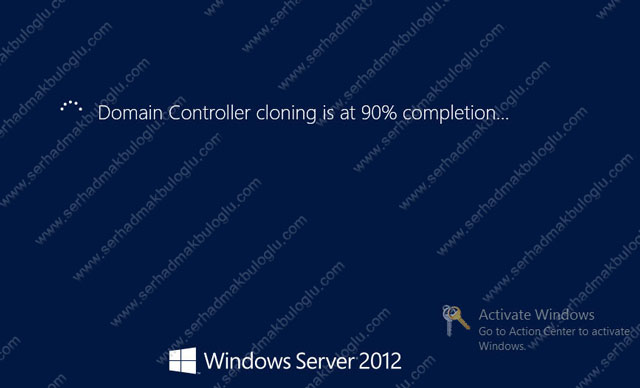
16)Klonlama işlemi bittikten sonra, sunucu yeniden başlıyor.Sunucuda oturum açabiliriz.
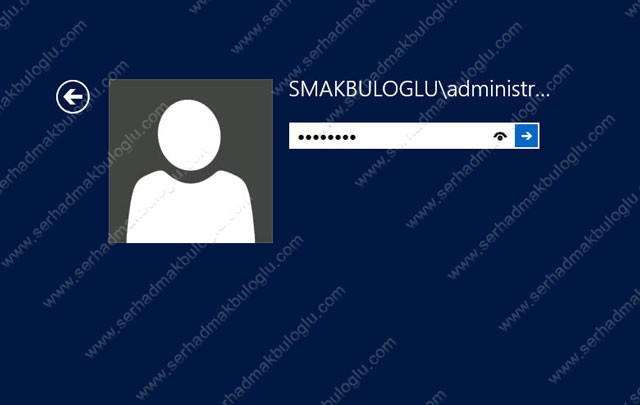
17)Sunucu üzerinde bir kaç kontrol yapalım.Active Directory konsolunu açarak, ortamdaki Domain Controller sunucularını listeleyelim.
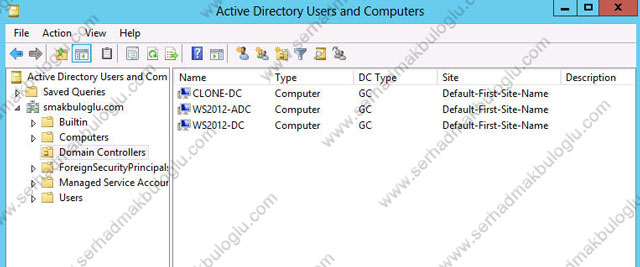
18)Active Directory Site and Services konsolunu açarak, Domain Controller sunucuları arasındaki bağlantıların kontrolü yapılabilir.
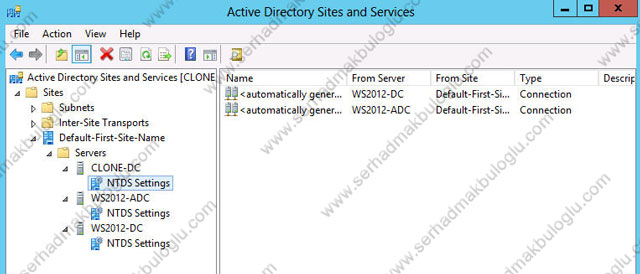
19)Server Manager konsolunda, kopyalanan sunucuya verdiğimiz bilgiler kontrol edilebilir.
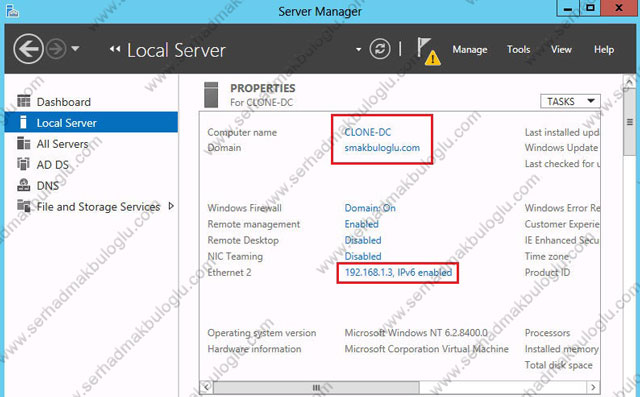
20)Repadmin /Replsum komutu kullanılarak, Domain Controller sunucuları arasındaki replikasyon trafiğini denetleyebilirsiniz.
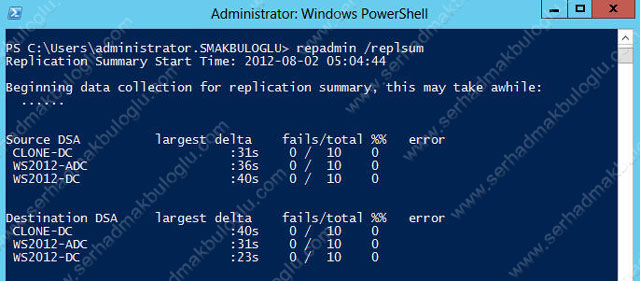
21)Son olarak, %systemroot%Debug klasörü altındaki Dcpromo.log dosyasını inceleyerek yapılan işlemler ve hata olup olmadığına bakabiliriz.
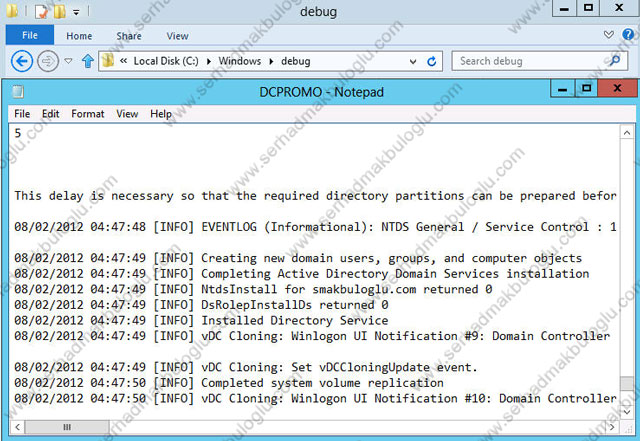
Bu bölümde, Windows Server 2012 ile birlikte ve adından sıkça söz ettiren Virtual Domain Controller özelliğini inceledik.Windows Server 2012 ile alakalı yenilikleri incelemeye devam edeceğiz.Bir başka makalede görüşmek üzere.
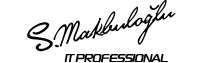

ellerine kollarına sağlık hocam.. Allah hevesinizi daim kılsın 🙂
Amin 🙂