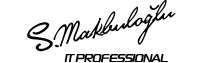Windows Server 2012 Developer Preview Server Core Kurulumu
Merhabalar, yeni bir Windows Server 8 makalesi ile yine birlikteyiz.Bu bölümde, bizleri şaşırtan ve alışkanlıkları bozan Server Core versiyonumuzu inceleyip, kurulumunu gerçekleştireceğiz.
Grafiksel arayüzlü işletim sistemlerini sevmemize rağmen, aslında bulunmaları gereken yer sunucular değil, masaüstü işletim sistemleridir.Serverlar tarafında sarfedilen kaynaklar, kullanıcı işletim sistemlerine nazaran çok daha pahalıdır.Grafik arayüze sahip olmak, yürütmek, ek yazılım bileşenleri gerektirir.Bununla birlikte, ekstra yüklenen her uygulama sunucuların güvenlik açıklarını arttırdığından dolayı sadece gerekli olan bileşenleri yüklemelisiniz.Daha az uygulama yüklü olan sunucu, daha az yama ve daha fazla kaynak demektir.Bu ve bunun gibi sebeplerden dolayı Server Core hayatımıza kazandırılmış olan yeni nesil server işletim sistemidir.
Windows Server 8 ile birlikte, Server Core toplam 13 adet sunucu rolünü desteklemektedir.Bu liste içerisinde en güncel olan rol, SQL Server 2012’dir.Bu sebeple, sistem yöneticilerinin Server Core ayarlarını yönetememe konusunda en çok belirttiği durum elimine edilmiş oldu.Firewall, uzaktan yönetim ve Windows Powershell artık varsayılan olarak her core işletim sisteminde yüklenmiş ve açık durumdadır.Böylece Sunucuyu uzaktan yönetmek için gerekli olan bütün ayarlar ortadan kalkmış oldu.Windows Powershell kütüphanesinde yer alan 2300 adet komut, yönetim senaryolarının çoğunda gereken kapsamı sağlamaktadır.Bütün yazdıklarımıza ek olarak ilk defa, beta olan server bir işletim sistemi için Remote Server Administrator Tool (RSAT) yayınlanmış durumda.RSAT kullanılarak bütün sunucu işletim sistemlerinin yönetimi kullanıcı işletim sistemlerinden yapabiliriz.
Server Core hakkında kısa bir açıklama ve Windows Server 8 Server Core tarafındaki yeniliklerden bahsettikten sonra gelelim kurulum adımlarına.
Windows Server 8 Server Core Kurulumu
1)İndirmiş olduğumuz iso dosyası ile kurulum yapacağımız sunucuyu başlatıyoruz.Karşıma balık geliyor 🙂
2)Klavye, zaman formatı ve dil ayarlarını yapıyoruz.
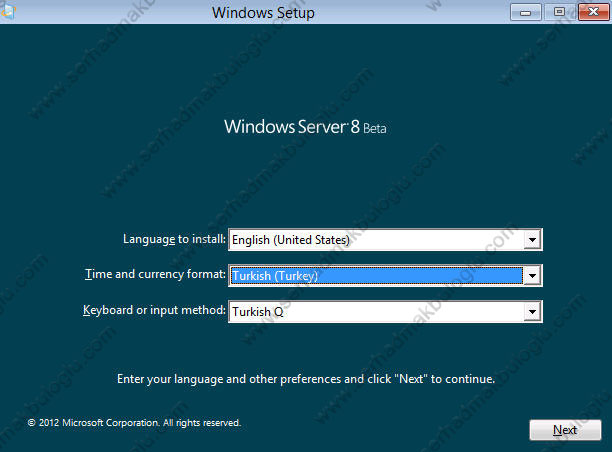
3)Kurulumu başlatıyoruz.
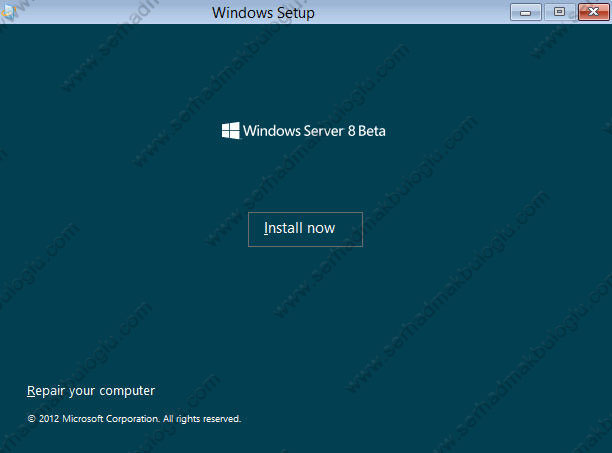
4)İşletim sistemi seçiminde Server Core Installation diyoruz.
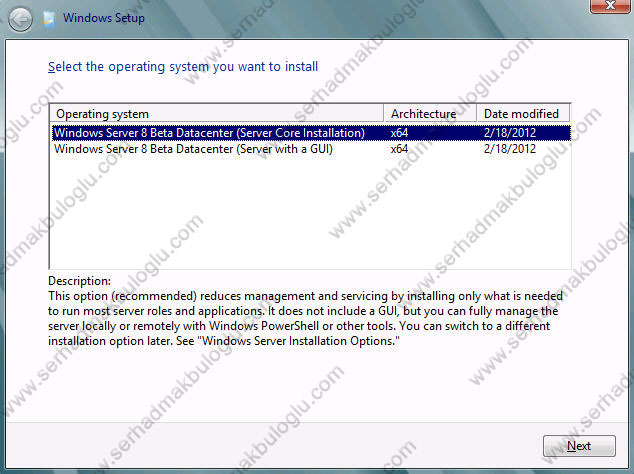
5)Lisans anlaşmasını kabul ediyoruz.
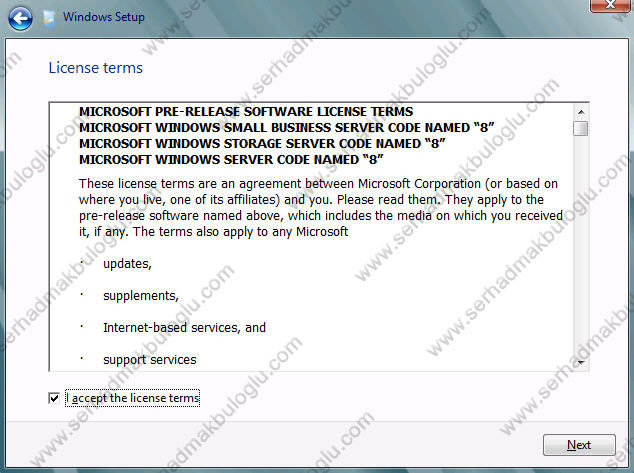
6)Upgrade yerine sıfırdan bir kurulum yapacağımız için, Custom seçeneği ile devam ediyoruz.
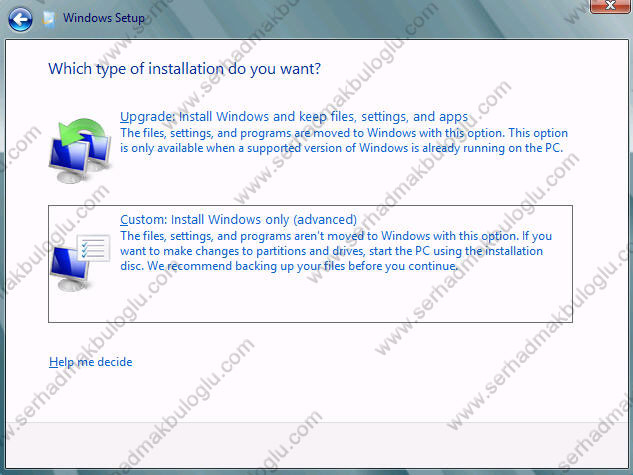
7)Disk bölümlemesini bu ekranda yapıyoruz.
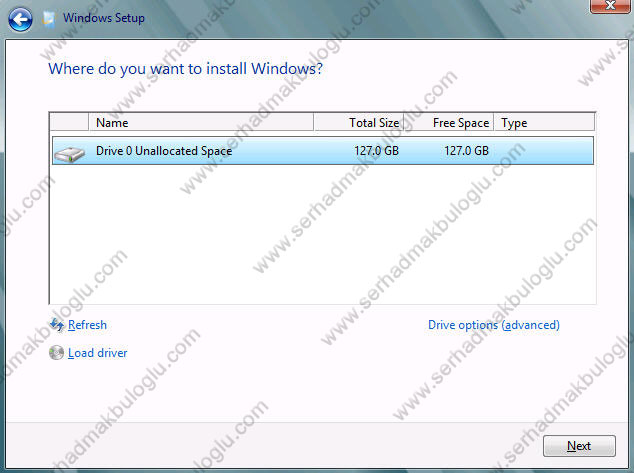
8)Kurulum başladı.Sunucu konfigürasyonunuza göre değişmekle beraber maksimum 10 dakika sürmektedir.
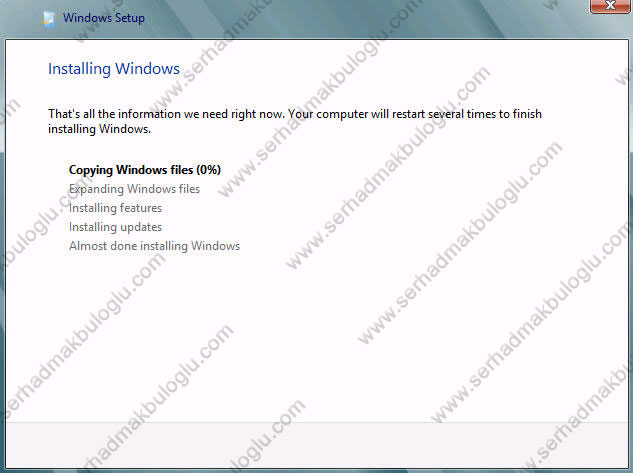
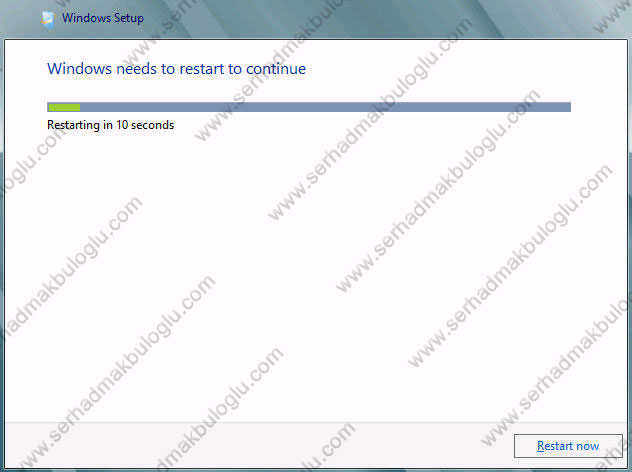
9)Kurulum bittikten sonra, Local Administrator kullanıcımıza şifre belirliyoruz.
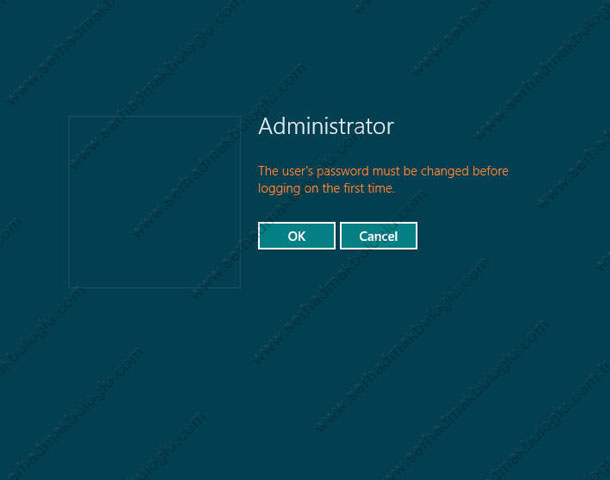
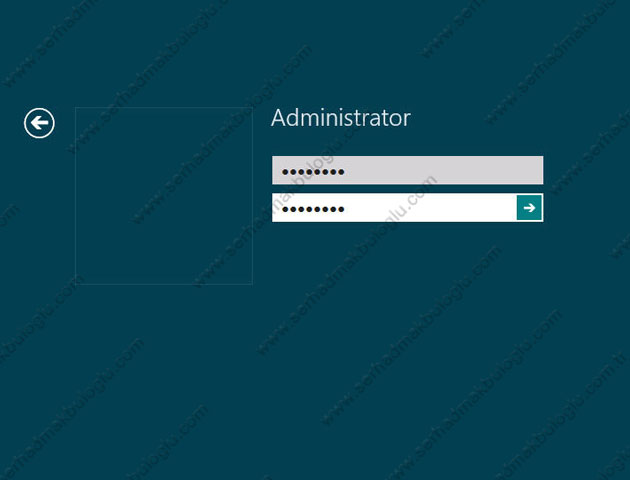
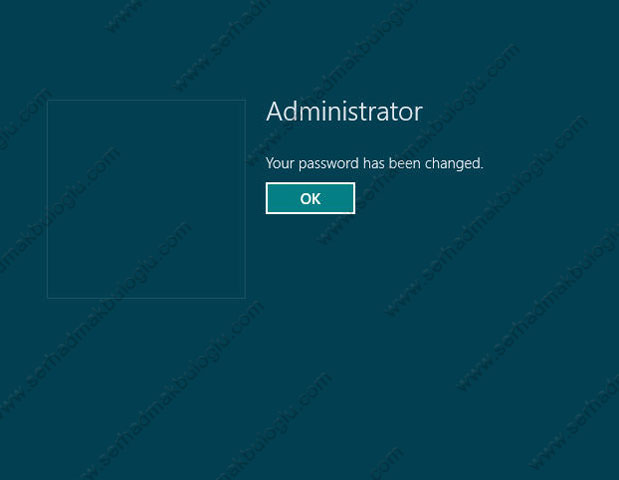
10)Server Core arayüzü 🙂
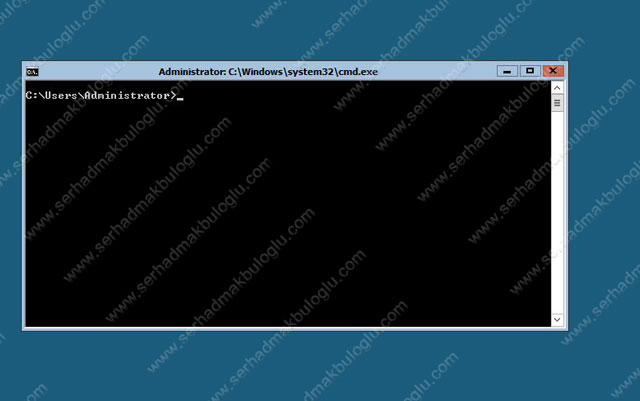
Bu makalede, bizleri grafiksel arayüzde çalışmaya alıştıran Microsoft’un, yeni nesil işletim sistemi Windows Server 8 Server Core kurulumunu gerçekleştirdik.Windows Server 8 ve Server Core ile ilgili başka bir makalede görüşmek üzere.